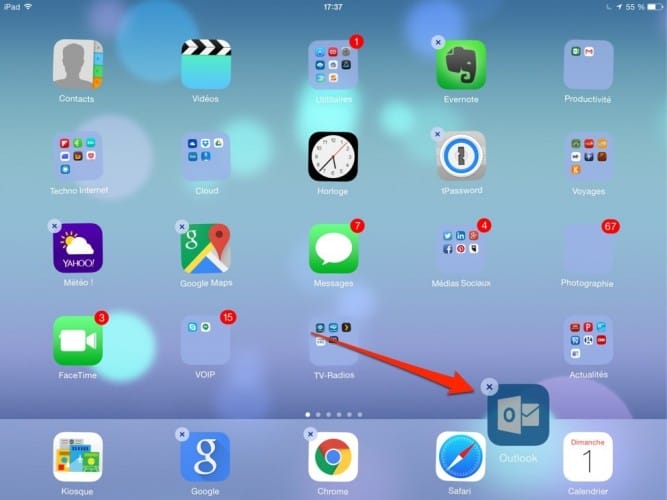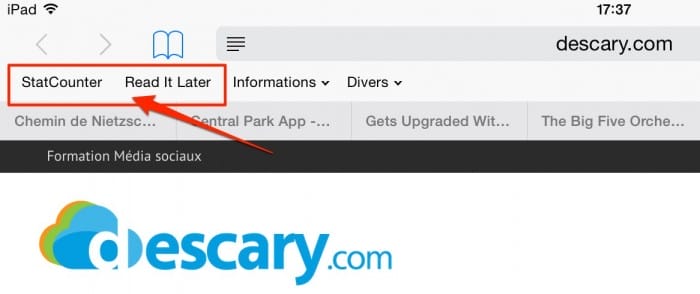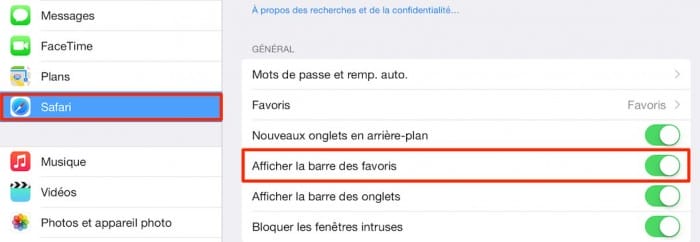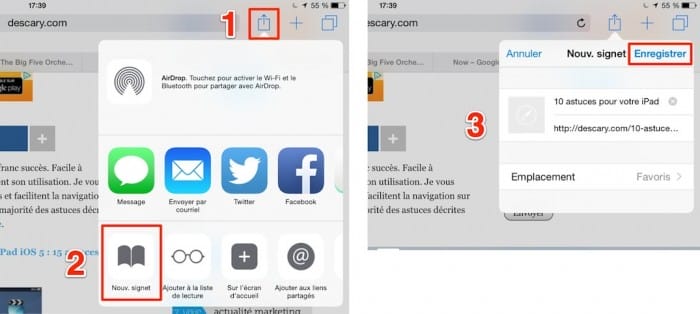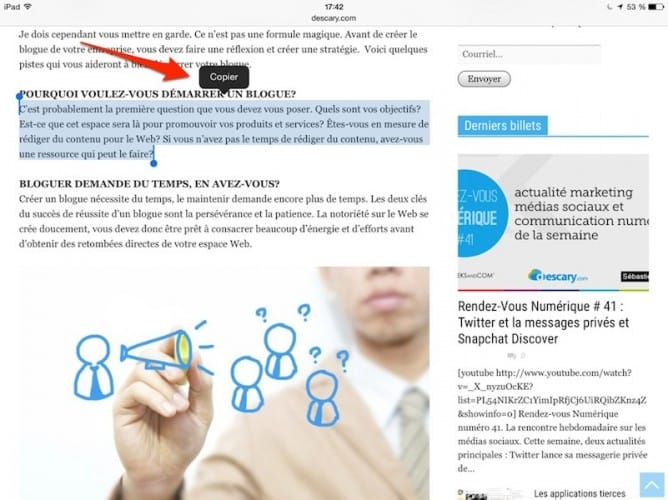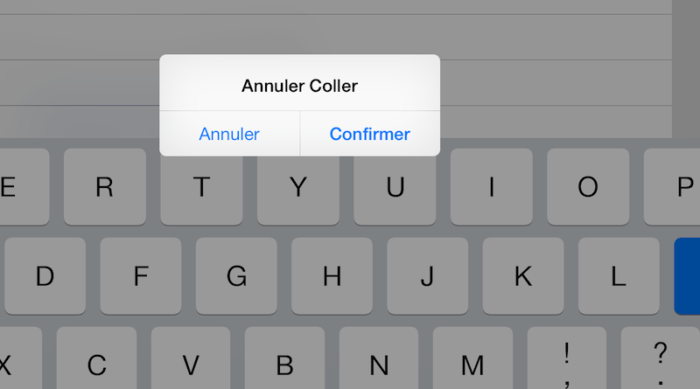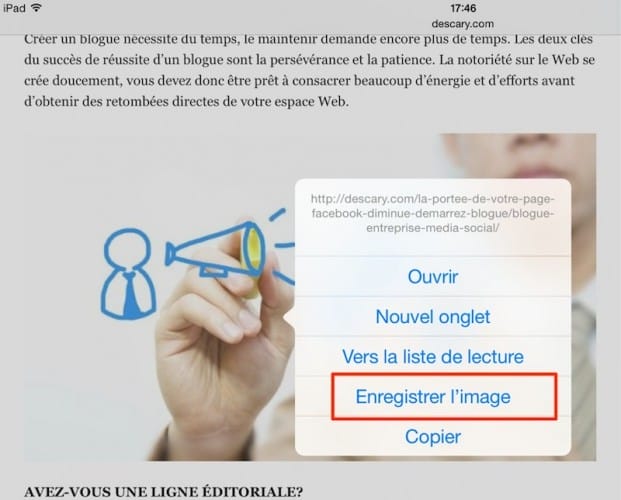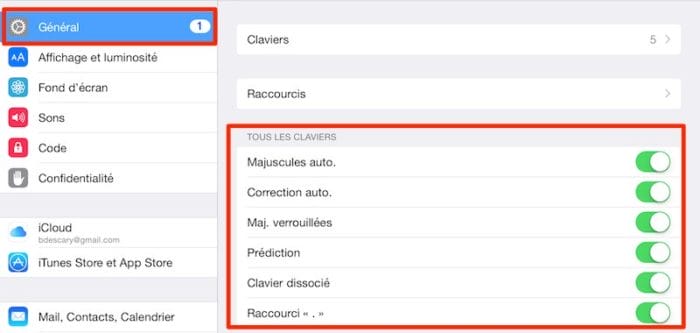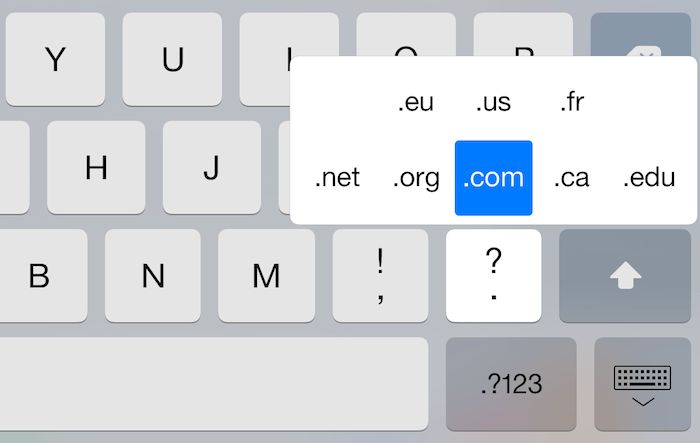L’iPad est facile à manipuler, il recèle malgré tout quelques petits secrets qui facilitent son utilisation. Je vous propose donc quelques astuces qui accélèrent certains processus et facilitent la navigation sur l’iPad. Comme il s’agit de la même plateforme que l’iPhone, la majorité des astuces décrites sur ce billet sont aussi applicables sur le téléphone intelligent d’Apple.
Personnalisez le Dock en y ajoutant jusqu’à six icônes
Contrairement au Dock du iPhone qui offre l’espace nécessaire pour quatre icônes, celui du iPad vous permet d’en ajouter deux de plus. Votre Dock peut donc afficher un total de six icônes.
Pour ajouter une icône sur votre Dock, sélectionnez-la et maintenez la pression jusqu’à ce que vos icônes commencent à bouger. Avec votre doigt, faites glisser l’icône sélectionnée sur le Dock de votre iPad. Vous pouvez aussi supprimer une icône du Dock en utilisant la même technique.
Sur Safari, utilisez la Barre des signets pour vos «Super favoris»
Comme sur le navigateur de votre ordinateur, Safari pour iPad 2 offre aussi une Barre des signets. C’est une façon rapide d’accéder à vos sites Web et blogues favoris.
- Dans un premier temps, vous devez activer la Barre des favoris.
- Rendez-vous dans l’application «Réglages» et sélectionnez «Safari».
- Du côté droit de la fenêtre, activez «Afficher la barre de favoris».
- Ouvrez l’application Safari et atteignez l’un de vos sites Web favoris.
- Appuyez sur l’icône « Partagez » et sélectionnez «Nouveau signet».
- Personnalisez le nom du site qui apparaît dans le premier champ.
- Assurez-vous que «Favoris» apparaisse au-dessous de l’adresse URL.
- Cliquez sur «Enregistrer».
Désactivez rapidement le son de votre iPad
Pour désactiver le son de votre iPad, appuyez environ une seconde sur la partie inférieure du bouton volume.
Spotlight, personnalisez l’ordre d’affichage des résultats de recherche
Si vous le désirez, vous pouvez personnaliser l’ordre dans lequel les résultats de recherche apparaissent. Par exemple, vous pouvez modifier la liste pour que vos contacts, le calendrier et les mail apparaissent en priorité.
- Rendez-vous dans l’application «Réglages».
- Sélectionnez «Général».
- Sur la fenêtre suivante, cliquez sur «Recherche Spotligth».
- C’est ici que vous pouvez modifier l’ordre d’affichage des résultats.
- Pour repositionner une application. Avec votre doigt, sélectionnez le symbole qui apparaît du côté droit et déplacez l’application vers le haut ou le bas.
Vous pouvez aussi activer ou désactiver la recherche sur certaines applications. simplement en appuyant sur le nom de l’application. Lorsque le crochet disparaît, l’application ne sera plus indexée dans le moteur de recherche.
La fonction copier-coller
Pour sélectionner un mot destiné à être copié, appuyez une seconde sur le mot que vous désirez sélectionner, lorsque la loupe apparaît, relâchez la pression. Appuyez sur la bulle copiée. Pour copier plusieurs mots, sélectionnez et faites glisser l’une des bulles présentes de chaque côté du mot sélectionné. Pour coller votre sélection, maintenez la pression une seconde à l’endroit où vous désirez coller votre texte.
Annuler «Coller»
Si vous avez collé du texte par erreur, vous pouvez supprimer rapidement ce texte en secouant votre appareil. La commande «Annuler coller» apparaîtra sur votre écran.
Revenez rapidement la partie supérieure de n’importe quelle page ou application
Lorsque vous naviguez une application ou sur une page Web, pour revenir rapidement vers le haut de la page, touchez la barre d’état.
Comment enregistrez une image depuis Safari ou Mail pour iPad
Pour enregistrer une image trouvée sur une page Web ou en pièce jointe d’un courriel sur votre iPad 2, maintenez la pression avec votre doigt pendant quelques secondes sur l’image que vous désirez enregistrer. Un menu se nommant « Enregistrer l’image » apparaîtra. Sélectionnez-le, vous trouverez ensuite votre image dans l’application Photos.
Majuscule verrouillée, Majuscule automatique et point automatique
Il existe trois raccourcis de rédaction très utile sur l’iPad. Le verrouillage des majuscules, la majuscule automatique en début de phase et le point automatique après lorsque vous appuyez deux fois sur la barre d’espacement. Pour activer ces trois raccourcis, rendez-vous dans l’application « Réglage ». Ensuite, sélectionnez « Général » puis « Clavier ». C’est à cet endroit que vous pourrez activer et désactiver ces raccourcis.
Comment utiliser les raccourcis de clavier
En appuyant sur le symbole d’unité monétaire, vous obtiendrez d’autres symboles d’unité monétaire.
Dans l’application mail, lorsque vous entrez l’adresse mail d’un contact, appuyez d’une façon prolongée sur le point. Vous obtiendrez automatiquement le .com et différentes variantes, comme .ca, .fr, .net ou .org.
Image iPad via Shutterstock
Benoit Descary