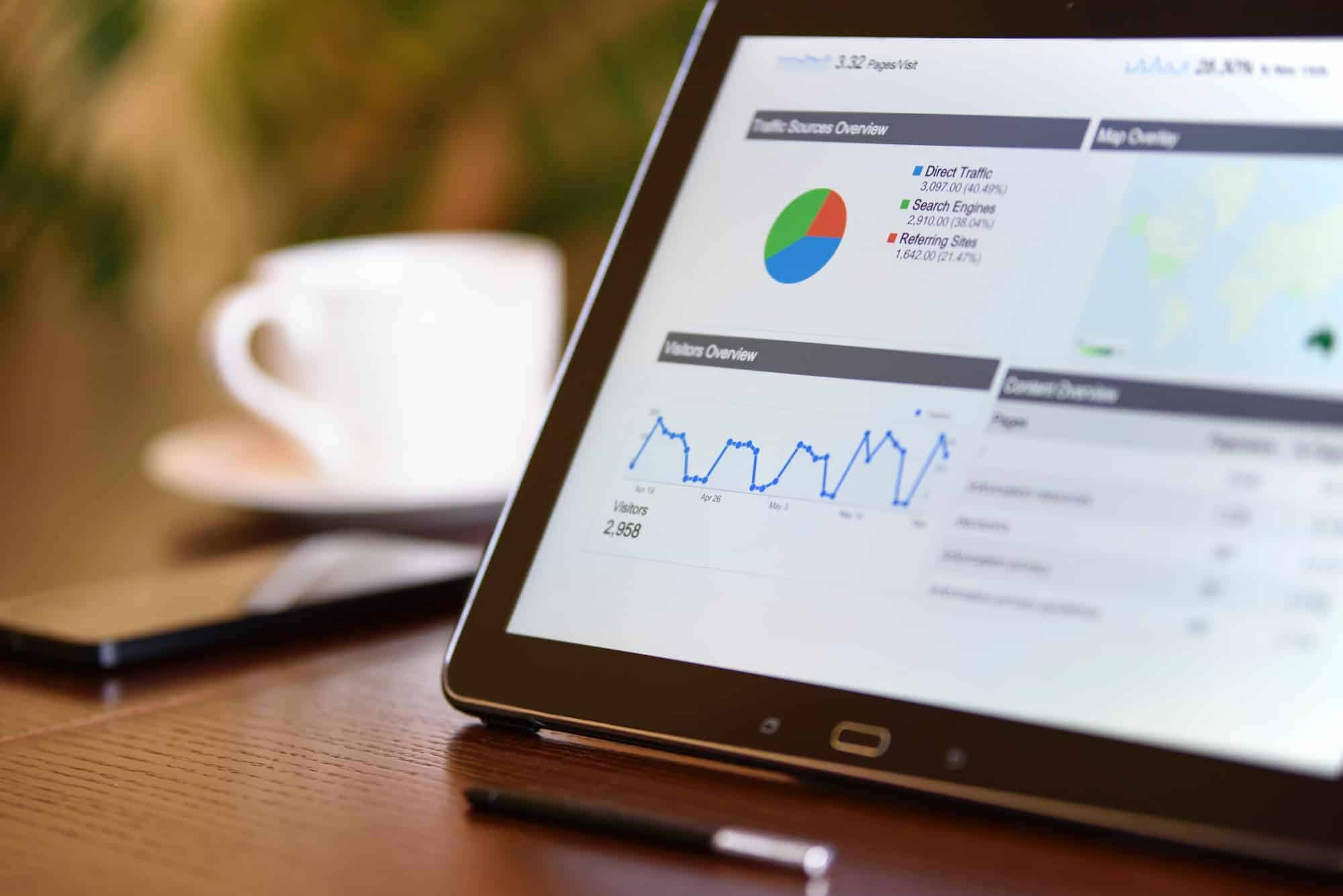Si vous administrez un site Web, Google Analytics fait peut-être partie des outils que vous utilisez. Si c’est le cas, est-ce qu’il vous est déjà arrivé de vouloir suivre une ou plusieurs URL de votre site sans devoir constamment aller vérifier les statistiques sur Google Analytics?
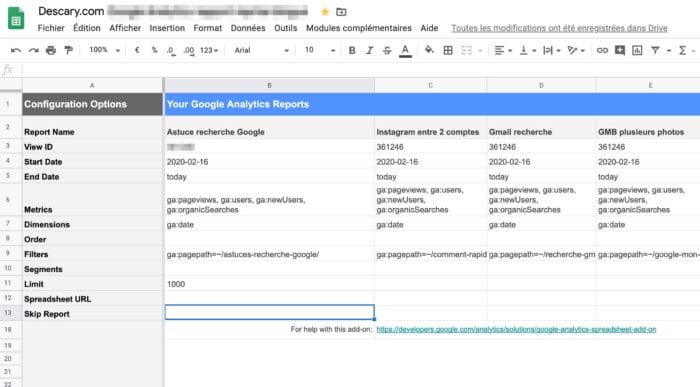
Google Sheets vous permet de récupérer les données de Google Analytics
L’une des façons les plus simples d’extraire les données de Google Analytics consiste à utiliser Google Sheets. Encore mieux, vous pouvez automatiser les rapports créés par cette méthode.
Comment intégrer les données de Google Analytics dans Google Sheets
Alors, comment faire pour utiliser les données de Google Analytics dans une feuille de calcul de Google Sheets. C’est tout simple, il suffit d’ajouter le module Google Analytics à Google Sheets. Donc, inutile de payer un service tiers pour extraire ce type de données.
Cet outil m’aide entre autres à automatiser des rapports de fréquentation sur des pages associées à des campagnes et à suivre les sources de trafic de certaines pages de mon site et ceux de mes clients.
Voici quelques exemples de données provenant de Google Analytics que vous pouvez intégrer et suivre sur Google Sheets :
- Le nombre de visiteurs d’une page précise.
- Le nombre de pages vues d’une URL précise.
- Les visiteurs organiques d’une page précise.
- Les sources et sites référents d’une page précise.
- Les clics provenant d’une campagne publicitaire.
Alors, voici comment lier les données de Google Analytics à Google Sheets
- Dans un premier temps, accédez à votre compte Google Drive / Docs.
- Ensuite, installez le connecteur Google Analytics. Vous le trouverez ici.
- Une fois que vous aurez installé le connecteur, sur Sheets, créez une nouvelle feuille de calculs.
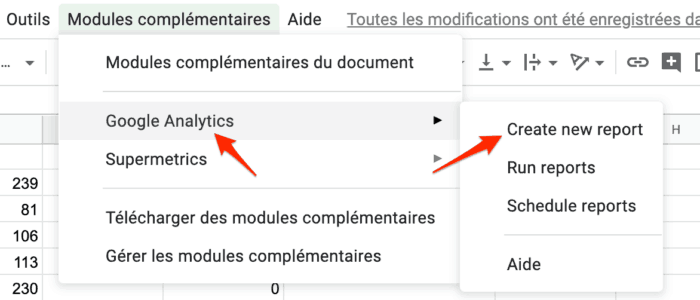
- Sélectionnez le menu « Module complémentaires » – « Create new report ».
Le formulaire est simple et facile à utiliser. Donnez un nom à votre rapport, sélectionnez le compte Analytics (important) que vous désirez suivre, définissez au moins une « Dimensions » et une « Metrics » que vous désirez suivre. Ne vous inquiétez pas, vous pourrez personnaliser les données que vous désirez suivre plus tard. Pour l’instant, sous « Metrics » saisissez Pageview et pour « Dimensions » utilisez par exemple Date.
Comment personnaliser vos rapports
Une fois que vous avez créé votre rapport, nous allons maintenant le personnaliser
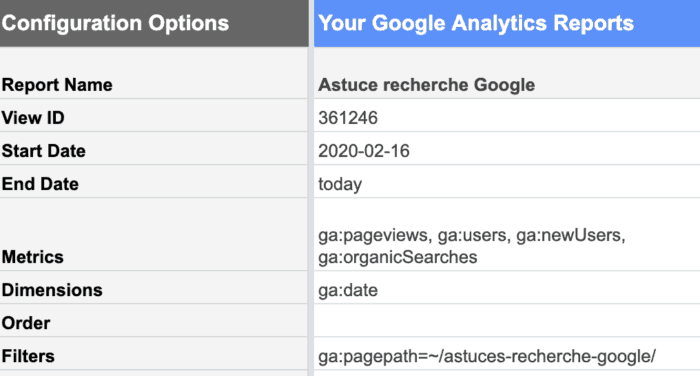
- Sous « Report Name » nommez l’onglet de votre rapport.
- Sous « Start Date », vous pouvez saisir la date de votre choix. Utilisez ce format; 2020-02-16, 30daysAgo. Ici, vous pouvez utiliser le nombre que vous désirez.
- Le champ End Date, vous pouvez saisir « today » ou une date de votre choix.
- Avec « Metrics » nous abordons le type de données que vous désirez obtenir. Il est possible d’ajouter plusieurs Metrics. Chacune des données s’affichera sur une colonne.
- Voici la syntaxe des Metrics. Toutes les Metrics et Dimensions commencent par ga : « nom de la donnée » :
- ga:pageviews
- ga:users,
- ga:organicSearches
- Si vous désirez utiliser plusieurs Metrics sur votre rapport, il suffit de les séparer par une virgule. Comme ceci: ga:pageviews, ga:users, ga:newUsers
- Vous trouverez toutes les Dimensions et Metrics que vous pouvez extraire de GA ici.
- Dimensions ce serait par exemple la source de référencement ou la date de la visite : ga:source ou ga:date.
- Passons au champ Filters.
- C’est ici que vous devez saisir l’adresse URL de l’adresse que vous désirez suivre.
- Voici la syntaxe que vous utiliserez sous Filters: ga:pagepath=~/votre-URL/
- Finalement, il ne vous reste plus qu’à sélectionner le menu « Module complémentaire du document » – « Google Analytics » – « Run reports ».
- Le système mettra à jour votre rapport. Pour afficher le rapport, sélectionnez l’onglet qui porte le nom que vous avez donné au champ « Report Name ».
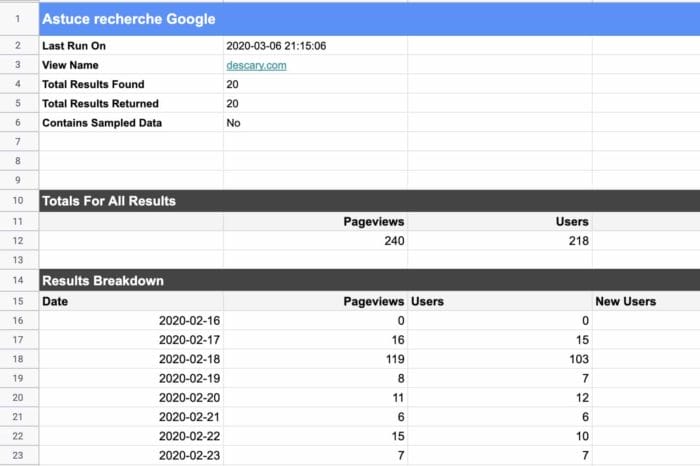
Il vous restera une étape, l’automatisation de vos rapports. Il suffit de sélectionner « Module complémentaire du document » – « Google Analytics » – « Schedule Reports ». Ce choix vous permettra d’automatiser la mise à jour de vos rapports. Évidemment, comme il s’agit d’une feuille de calcul, vous pourrez récolter les données de votre choix et les transformer en graphiques facilement.
Benoit Descary