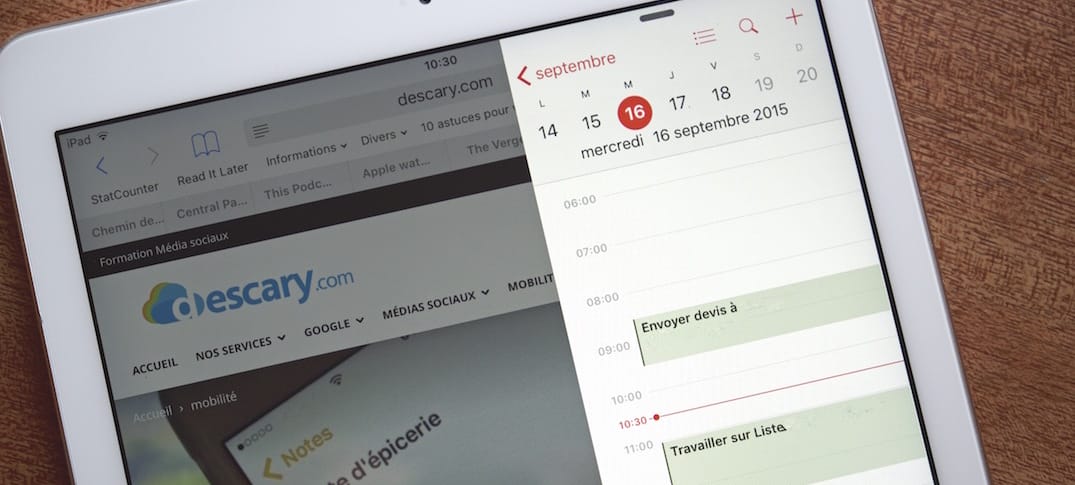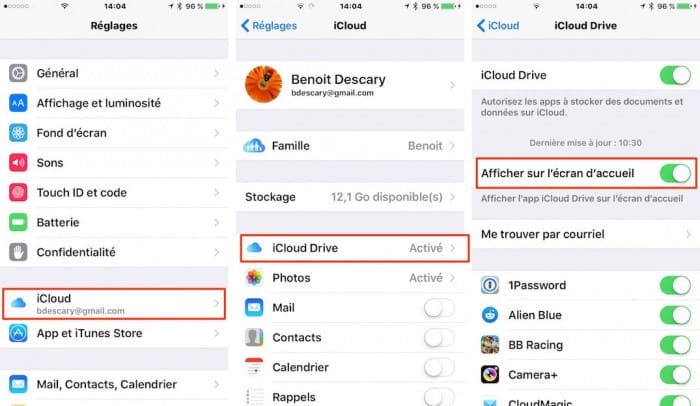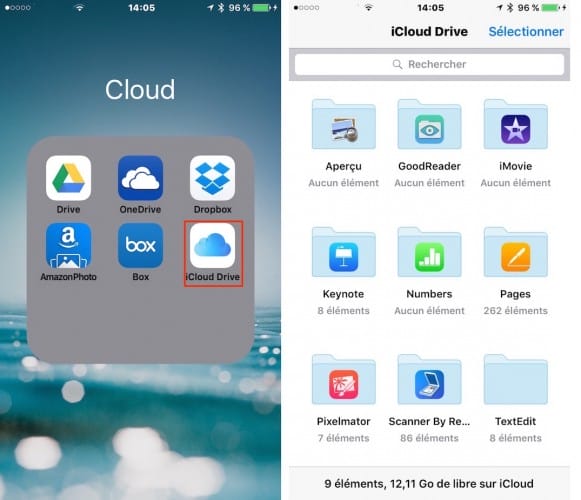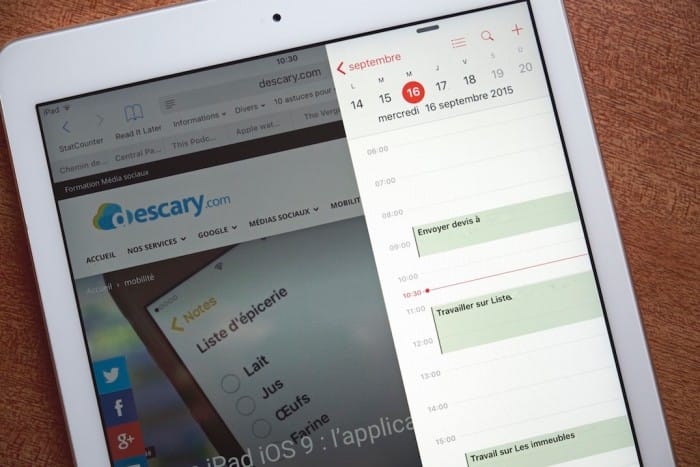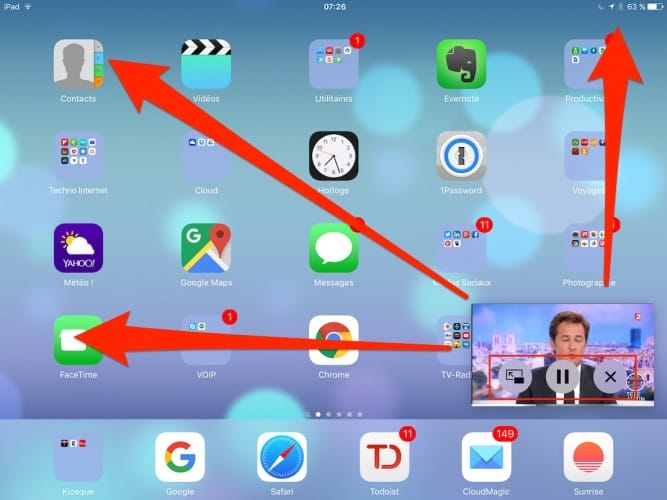Bien qu’iOS 9 ne soit pas une refonte majeure du système d’exploitation mobile d’Apple, cette mise à niveau arrive avec plusieurs nouveaux raccourcis et astuces. Ils vous permettent d’être plus productif avec votre iPhone ou iPad ou tout simplement d’accéder plus rapidement à certaines fonctionnalités.
Retournez rapidement à l’application précédente
Voici une petite fonctionnalité qui à mon avis est fort utile. Il s’agit du bouton retour en arrière.
Vous êtes sur Instagram et vous cliquez sur un hyperlien présent dans la description d’une photo ou d’un profil. Vous basculerez instantanément sur Safari. Une fois sur Safari, vous trouverez dans le coin supérieur gauche de l’écran, un bouton qui portera le libellé « Revenir à Instagram ».
[iOS 9 Spotlight]
En fait, ce bouton vous indiquera toujours le nom de l’application que vous avez utilisée pour accéder à ce lien. Cliquez sur ce bouton pour revenir rapidement à l’application que vous utilisiez précédemment.
Glissez la photo vers le bas pour revenir à la conversation
Lorsque vous êtes dans l’application Mail, Message ou Photos ou encore une application tierce et que vous avez appuyé sur une photo pour l’afficher en mode plein écran.
Vous pourrez rapidement fermer cette photo en la glissant vers le bas. Vous retournerez ainsi à votre mail, conversation ou mosaïque de photos.
Affichez l’application iCloud Drive
Depuis quelques années, Apple offre son service de stockage Web qui se nomme iCloud. Jusqu’à présent, il n’y a jamais eu d’application qui vous permettait de gérer vos dossiers et fichiers sur ce service Web d’Apple.
Ce problème est maintenant réglé. Il y a une application iCloud Drive, mais vous devez l’activer manuellement pour que l’icône s’affiche sur l’écran d’accueil de votre iPhone ou iPad.
Voici comment activer l’icône (applications) iCloud Drive:
- Rendez-vous dans réglages et sélectionnez iCloud.
- Ensuite, sélectionnez iCloud Drive.
- Dans la fenêtre qui apparaît à l’écran, activez « Afficher sur l’écran d’accueil ».
- Depuis cette application vous pourrez accéder à vos documents, mais aussi les gérer et les supprimer.
Recherchez les options dans l’application Réglages
Comme sur Android 5, iOS 9 vous permet de rechercher n’importe quels réglages en saisissant le nom de ce réglage.
Dans l’application Réglages de votre iPad ou iPhone, vous trouverez un champ de recherche dans la partie supérieure de l’écran. Saisissez le nom de l’option que vous recherchez.
Stockez plus d’applications dans vos dossiers (iPad)
Les dossiers que vous avez créés sur votre iPad peuvent accueillir un maximum de 240 applications. Sous iOS 8, les dossiers étaient limités à 135 applications. La structure des dossiers est aussi légèrement différente.
Auparavant, les applications étaient disposées sur une grille de 3X3. La nouvelle version offre une grille de 4X4.
Un mode économie d’énergie (iPhone)
Vous avez oublié votre chargeur et vous craignez de ne pas avoir assez d’énergie pour terminer la journée avec votre iPhone? Qu’à cela ne tienne, sous iOS 9 vous avez accès à un mode qui vous permet de maximiser l’autonomie de votre batterie.
Il se nomme le mode Économie d’énergie. Une fois activé, il n’y aura plus de récupération automatisée des courriels, les applications ne seront pas actives en arrière-plan et certains effets visuels seront désactivés.
Pour activer ou désactiver le mode Économie d’énergie, rendez-vous dans l’application Réglages et sélectionnez Batterie – Mode Économie d’énergie. Lorsque ce mode est activé, l’icône de la batterie qui s’affiche dans le coin supérieur droit de l’écran passe du vert au jaune.
Accédez à une deuxième application sans quitter celle que vous utilisez (iPad)
Vous consultez vos courriels et vous devez vérifier votre disponibilité pour un rendez-vous. Il n’est plus nécessaire de basculer vers votre application de calendrier.
Une nouvelle fonctionnalité qui se nomme Slide Over vous permet de faire apparaître une deuxième application dans la portion droite de l’écran. Notez que Slide Over est accessible uniquement depuis l’iPad Pro, Air, Air2 et Mini 2 et ultérieur.
Voici comment utiliser la fonctionnalité Slide Over:
- Glissez votre doigt de la droite de l’écran vers la gauche.
- Les applications compatibles avec Slide Over apparaitront.
- Faites défiler les applications en glissant votre doigt vers le haut ou le bas de l’écran.
- Appuyez sur l’application à laquelle vous désirez accéder.
- Vous pouvez modifier l’application qui s’affiche sur Slide Over. Il suffit de glisser votre doigt du haut de l’écran vers le bas. Vous retournerez au choix d’applications.
- Pour fermer la fenêtre Slide Over, appuyez sur l’application principale.
Image dans l’image (iPad)
La fonctionnalité image dans l’image (Picture in Picture) était déjà accessible depuis des applications telles que YouTube. Par contre, iOS ne supportait pas cette fonctionnalité.
[iOS 9 astuces Notes]
La bonne nouvelle c’est qu’iOS 9 offre la fonctionnalité image dans l’image. La mauvaise nouvelle, c’est qu’elle n’est offerte que sur certains modèles iPad. Donc, si vous avez un iPad Air, Air2, Pro, Mini 2 ou ultérieur, vous pourrez poursuivre le visionnement de vos vidéos même si vous quitter l’application d’où elle origine.

Pour l’instant, il y a peu d’applications qui offrent cette possibilité. Vous aurez accès à l’image dans image avec des applications natives du iPad comme FaceTime, des vidéos que vous aurez loués sur iTunes, vos vidéos maison et celle auxquelles vous accédez depuis Safari.
Comment utiliser la fonctionnalité image dans l’image:
- Lorsque vous visionnez une vidéo sur Safari, vous apercevrez l’icône de l’image dans l’image du côté droit du lecteur vidéo.
- Appuyez sur cette icône pour activer le mode image dans l’image.
- Sur FaceTime, il suffit d’appuyer sur le bouton principal de votre iPad. Vous reviendrez ainsi à l’écran d’accueil.
- Une miniature de la fenêtre FaceTime sera toujours visible.
- Vous pouvez déplacer la vidéo à sur l’un des quatre coins de l’écran.
- Il suffit d’appuyer sur l’image et de la déplacer à l’endroit désiré.
- Appuyez sur le « X » pour fermer la fenêtre vidéo.
Modifiez la couleur du fond d’écran du mode Lecteur de Safari
Le mode Lecteur sur Safari améliore sensiblement le confort de lecture. Il élimine tous les menus, publicités et autres éléments qui peuvent distraire lorsque vous lisez un article sur un blogue, magazine ou journal Web.
Savez-vous qu’il est possible de modifier la couleur du fond d’écran lorsque vous utilisez le mode Lecteur? Vous avez le choix entre blanc, sépia, gris et noir. Voici comment utiliser et modifier la couleur du mode Lecteur.
- Dans Safari, appuyez sur les 4 petites lignes horizontales qui apparaissent du côté gauche de la barre d’adresse.
- Une fois le mode Lecteur activé, remarquez la présence de l’outil qui vous permettra d’ajuster la taille de la police de caractère. Vous trouverez cet outil du côté droit de la barre d’adresse.
- Appuyez sur la lettre A en caractère gras pour augmenter la taille de la police. Pour la réduire, appuyez sur le petit A.
- Pour modifier la couleur du fond d’écran, appuyez sur l’un des quatre choix qui vous sont offerts. Vous trouverez les couleurs de fond d’écran au-dessous de la taille de la police.
- Enfin, si vous le désirez, vous pouvez modifier la police de caractère du mode Lecteur.
Si vous avez fait la mise à jour vers iOS9, je vous invite à consulter mes billets sur les nouvelles fonctionnalités des applications, Mail, Notes, Spotlight et Calendrier.
Benoit Descary