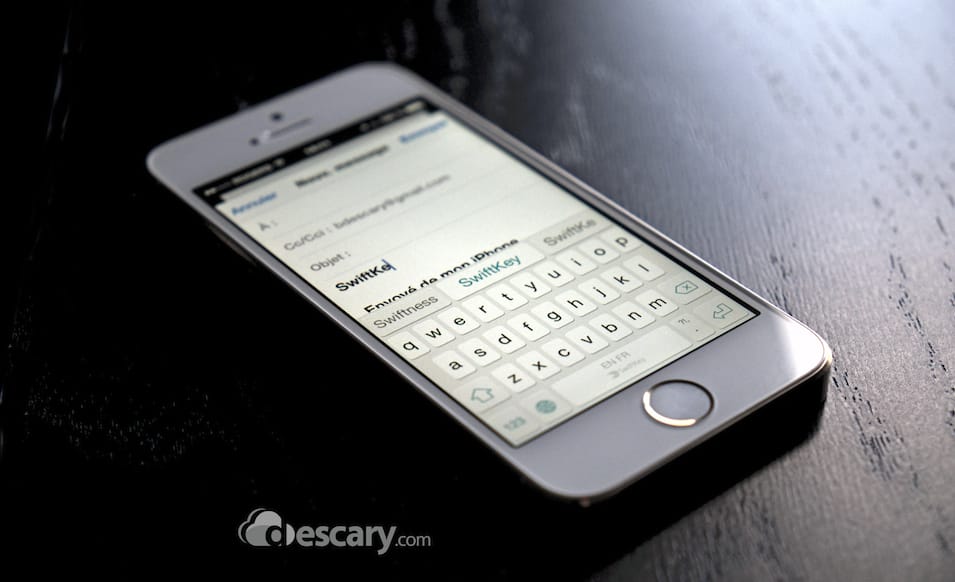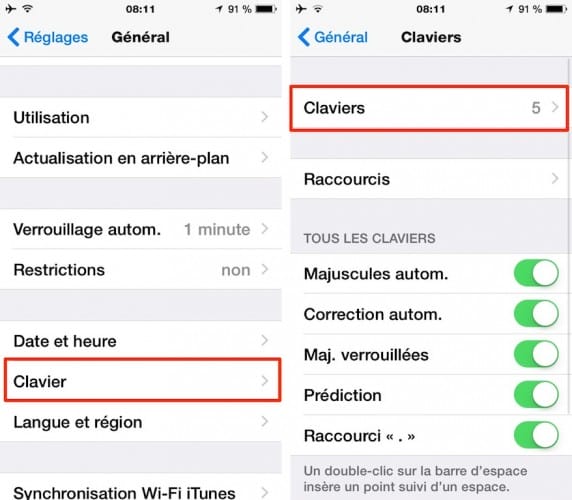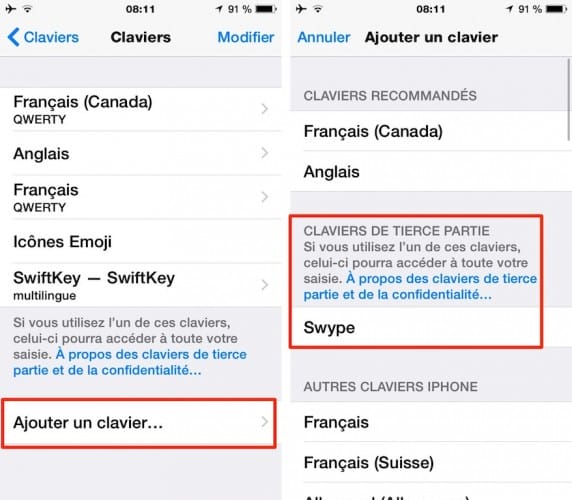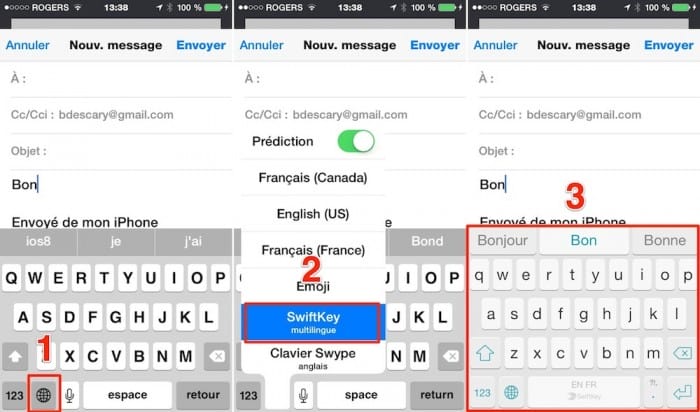Avec l’arrivée d’iOS 8, les utilisateurs d’iPhone et d’iPad peuvent instaler des claviers alternatifs. Ces claviers sont souvent plus efficaces que le clavier natif des iPhone et iPad.
Bien entendu, le clavier natif offert sous iOS 8 possède un clavier prédictif. Ce qui est déjà bien. Cependant, il lui manque trois fonctionnalités importantes.
- Le mode prédictif ne fonctionne pas dans la barre de recherche de Safari ou lorsque vous saisissez une adresse courriel dans l’application Mail.
- Le clavier ne supporte qu’une langue à la fois.
- Le mode de saisie qui permet de tracer vos mots est inexistant.
Pour plusieurs utilisateurs, ce ne seront pas des ponts importants. Par contre, si vous êtes de ceux qui rédigent régulièrement des messages avec leur iPhone et iPad vous voudrez certaiment essayer un clavier alternatif.
[ebook iPad]
Pour l’instant, il y a deux applications de claviers qui sont intéressantes pour les francophones. Il s’agit de SwiftKey (application gratuite) et Swype. Ce sont actuellement les seuls claviers qui offrent un système de prédiction en français. Même si Swype offre lui aussi un mode de saisie qui permet de tracer les mots, et lui aussi peut gérer plusieurs langues simultanément. Cependant, de mon côté, je préfère SwiftKey.
Avec SwiftKey vous pouvez par exemple activer le dictionnaire français et anglais simultanément. SwiftKey basculera d’une langue l’autre sans problème, et ce, à l’intérieur d’une même phrase.
SwiftKey vous propose toujours des mots dans la langue que vous utilisez. Dernier point, Swype propose uniquement un clavier français AZERTY. Ce qui l’exclut de facto pour les francophones d’Amérique du Nord.
L’installation d’un clavier tiers est simple et rapide.
- Débutez par l’installation de l’application que vous avez choisie.
- Ensuite, ouvrez l’application Réglages – Général.
- Sélectionnez la section qui se nomme Clavier.
- Maintenant, appuyez sur Claviers (redondant n’est-ce pas).
- Ce choix se trouve dans la partie supérieure de la fenêtre.
- Sélectionnez “Ajouter un clavier”.
- Le clavier que vous avez installé devrait apparaître sous “Claviers de tierce partie”.
- Appuyez sur le clavier tiers pour qu’il s’ajoute à la liste de vos claviers.
L’utilisation des claviers tiers est toute simple. Sur clavier, appuyez d’une façon prolongée sur le globe terrestre qui apparaît à gauche du micro. Sélectionnez le clavier tiers que vous avez installé. Voilà! Votre nouveau clavier est maintenant activé.
Benoit Descary
Télécharger SwiftKey