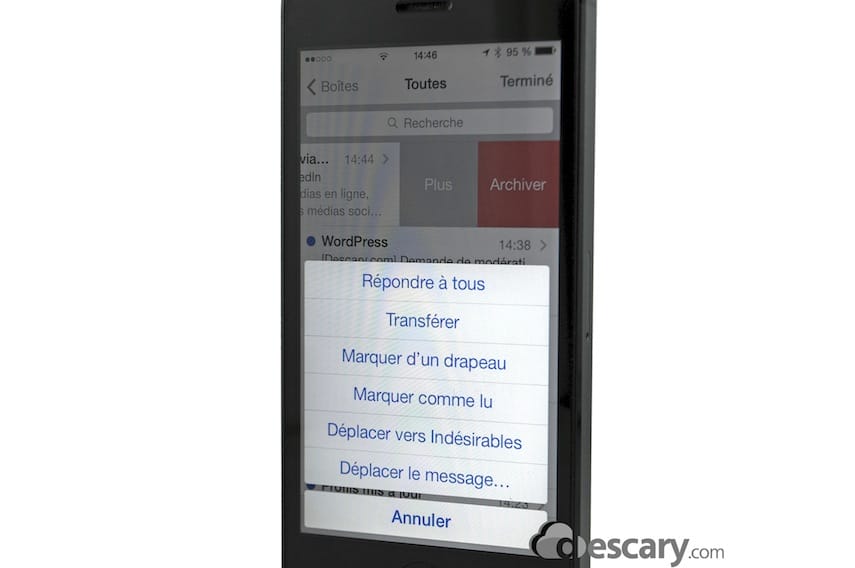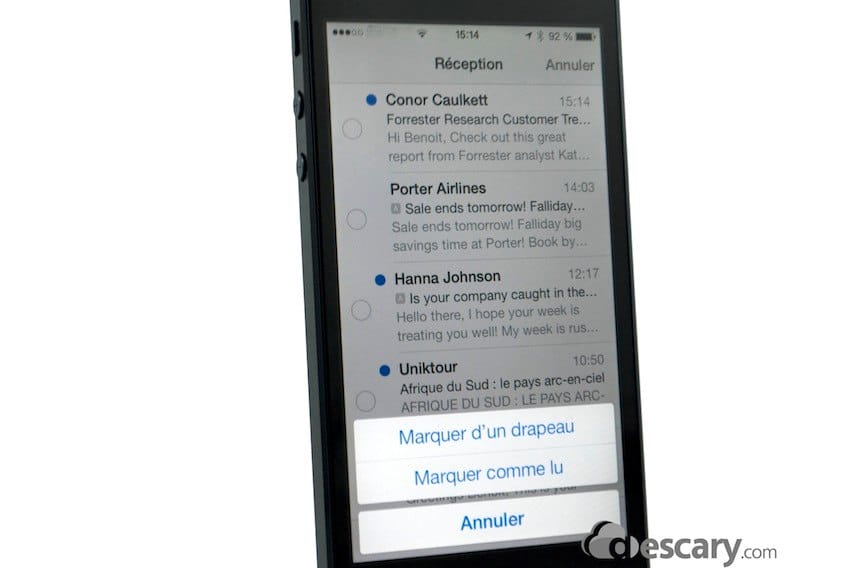Voici quelques astuces qui vous permettront d’être plus efficaces et productifs avec votre iPhone ou iPad.
Mail: le bouton «Plus»
Lorsque vous êtes dans la liste de vos messages dans l’application Mail, sélectionnez un message et glissez votre doigt de la droite vers la gauche de l’écran. Deux menus apparaitront: Plus et Archivez.
Sélectionnez «Plus», vous aurez accès à un ensemble d’actions que vous pourrez appliquer sur votre message. Ainsi, vous pourrez:
- Répondre à tous.
- Transférer votre message.
- Marquer d’un drapeau.
- Marquer comme non lu.
- Déplacer vers le dossier indésirable.
- Déplacer le message vers le dossier de votre choix.
Mail: marquer simultanément tous les emails comme étant lu
Vous pouvez marquer simultanément tous les mails présents sur votre iPhone ou iPad comme étant lus. L’astuce est simple, rendez-vous dans l’application Mail et appuyez sur le bouton «Modifier» qui se trouve dans le coin supérieur droit de l’écran.
[ebook iPad]
Ensuite, avec votre doigt, sélectionnez le bouton qui se nomme «Tout marquer». Vous le trouverez dans le coin inférieur gauche de l’écran. Il ne vous restera plus qu’à appuyer sur l’inscription qui mentionne «Marquer comme lu». Instantanément, vos messages seront tous marqués comme étant lus.
Le iPhone intègre une fonctionnalité lampe de poche
Vous possédez sans doute déjà une application lampe de poche sur votre iPhone. Le genre d’application qui est à mon avis assez utile. Et bien, il n’est plus nécessaire d’utiliser une application tierce puisque votre iPhone en intègre une.
- Rendez-vous dans le centre de contrôle (glissez votre doigt du bas de l’écran vers le centre). Vous y trouverez l’icône d’une lampe de poche. Appuyez sur cette icône pour activer ou désactiver votre lampe de poche.
Surveillez la consommation de vos données
Il a toujours été assez difficile de connaître les données que consomment les applications sur votre iPhone ou iPad. C’est maintenant chose du passé. Vous pouvez connaître les données que consomme chacune de vos applications. Si vous le désirez, il est possible de désactiver la connectivité mobile de vos applications qui consomment beaucoup de données. Voici comment faire:
- Sélectionnez l’application Réglages – «Réseau cellulaire».
- Au bas de l’écran, vous apercevrez l’ensemble de vos applications et la consommation de données sans fil pour chacune d’entre elles.
Désactivez la mise à jour automatique de vos applications
Tout comme sur Android, iOS7 automatise la mise à jour des applications. Aussitôt qu’une nouvelle version d’une application est disponible, votre appareil la mettra à jour. Si vous le préférez, vous pouvez désactiver la mise à jour automatique. De cette façon, vous pourrez décider à quel moment vous faites les mises à jour.
Voici comment désactiver les mises à jour automatiques d’applications:
- Sélectionnez l’application «Réglages» – «iTunes Store et App Store».
- Au bas de l’écran, désactivez la fonctionnalité «Mise à jour».
L’icône de l’application Horloge indique l’heure réelle
Sous iOS 7, l’icône de l’application Horloge fonctionne réellement. Elle indique donc l’heure. Même l’aiguille des secondes est fonctionnelle.
Passbook
Passbook, l’application qui vous permet de gérer vos cartes d’embarquement, billets de cinéma ou cartes prépayées pour votre café préféré peut dorénavant scanner vos éléments. Cette action vous permettra par exemple d’ajouter rapidement votre carte d’embarquement tout simplement en la scannant. Pour utiliser cette fonctionnalité, il suffit de choisir «Scanner un code».
Spotlight déménage
Spotlight, le moteur de recherche de iPhone et du iPad a déménagé. Il n’est plus à gauche du premier écran d’accueil, mais plutôt accessible depuis tous les écrans d’accueil.
Pour accéder à Spotlight, avec votre doigt, faites glisser l’une des icônes vers le bas de l’écran. Cette action fera découvrir Spotlight.
Ajoutez l’application Kiosque à un répertoire
Vous avez sans doute déjà essayé sans succès d’ajouter l’application Kiosque à un répertoire. Sous iOS 7 c’est dorénavant possible de le faire. Il suffit de saisir l’application et de la déposer dans un dossier, comme vous le faites avec toutes les autres applications.
Téléphone: Bloquez des numéros de téléphone
Il est possible de bloquer des numéros de téléphone depuis votre iPhone. Les numéros présents dans la liste de numéros bloqués ne pourront pas vous appeler, vous envoyer un message texte (iMessage, SMS, Texto) ni vous contacter par FaceTime. Lorsqu’une personne vous appelle depuis un numéro présent dans cette liste, elle sera automatiquement envoyée à la boite vocale.
Voici comment ajouter un numéro à la liste de numéros bloqués. Il est possible d’ajouter des numéros à cette liste depuis l’application Réglage – Téléphone, Message ou FaceTime. Il est uniquement possible d’ajouter un numéro de téléphone présent dans votre liste de contact. Donc, si le numéro de téléphone que vous désirez bloquer n’est pas présent dans votre liste de contacts, ajoutez-le.
- Sélectionnez l’application Réglages – Téléphone.
- L’écran Réglages – Téléphone apparait à l’écran.
- Au bas de cet écran, sélectionnez «No bloqués».
- Appuyez sur ajouter et sélectionnez le contact que vous désirez ajouter à la liste des «No bloqués».
En tout temps, vous pouvez retirer un numéro de cette liste en appuyant sur «Modifier» (coin supérieur droit de l’écran).
Des dizaines de nouvelles sonneries et sons d’alerte
Il était temps, les sonneries et alertes du iPhone et du iPad ont été mises à jour. Il y a maintenant 27 nouvelles sonneries et 13 nouveaux sons d’alerte. SI vous préférez toujours utiliser les anciens sons et sonneries, ils sont toujours disponibles. Ils sont regroupés sous la rubrique «Classique».
- Pour accéder aux nouvelles sonneries et sons d’alertes, rendez-vous dans l’application «Réglages» – «Sons».
Safari: passez vers la page Web précédente, glissez votre doigt de gauche à droite
iOS 7 ne vous limite plus dans le nombre de fenêtres que vous pouvez ouvrir simultanément. Maintenant, pour atteindre rapidement la page Web précédente, glisser votre doigt de gauche à droite ou de gauche à droite.
Fermez deux ou trois applications simultanément
Comme vous le savez sans doute, la fonctionnalité multitâches sous iOS 7 est radicalement différente. La procédure pour fermer une application est elle aussi nouvelle.
Appuyez deux fois sur le bouton d’accueil, vous basculerez sur la fonctionnalité multitâches. Pour fermer une application, sélectionnez l’application et glissez-la vers le haut. Pour fermer deux ou trois applications simultanément, sélectionnez-les avec deux ou trois doigts puis glissez les cartes vers le haut de l’écran.
Pour plus de détails sur iOS 7, je vous suggère de consulter les articles suivants:
iPad – iPhone : 5 nouvelles astuces
Quelques astuces à propos de l’application Appareil photo
Appareil photo: le mode rafale accessible sur l’iPhone 5 et 4S
iPhone – iPad : utilisez le centre de contrôle pour modifier les paramètres de votre appareil
Image iPhone iPad via Shutterstock
Benoit Descary