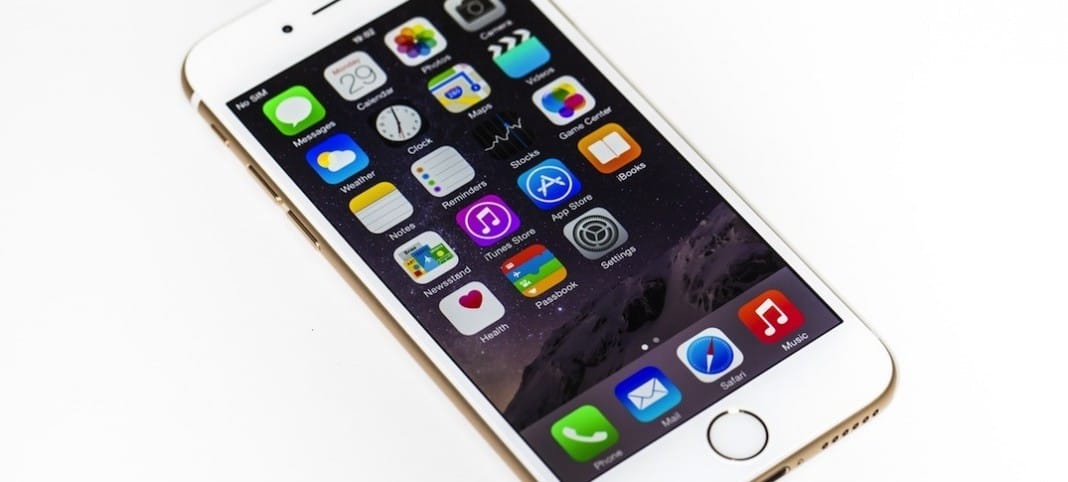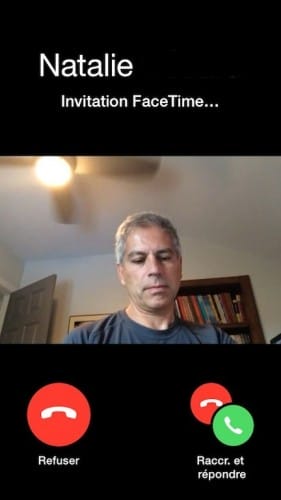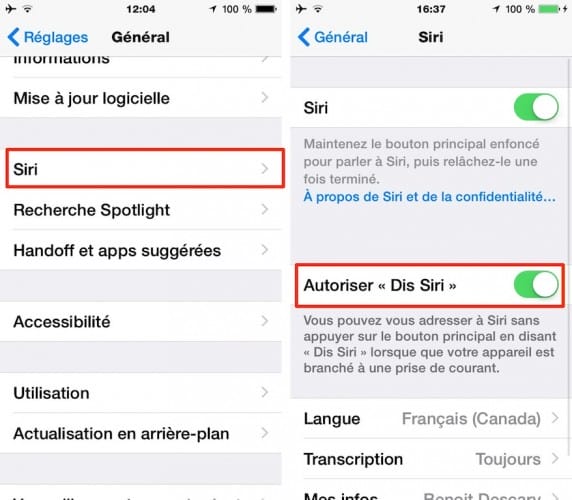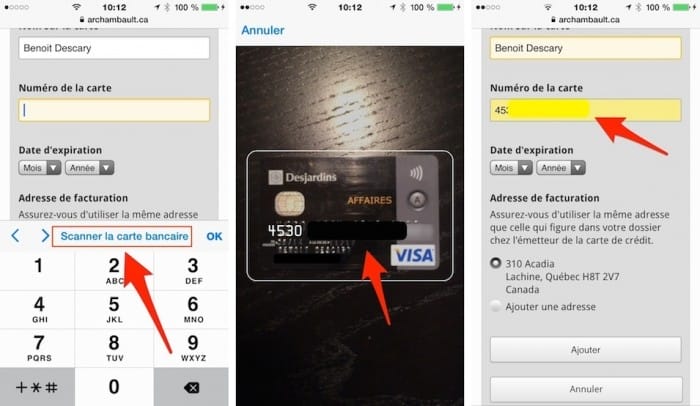iOS 8 propose évidemment plusieurs nouvelles fonctionnalités et raccourcis. Je vous propose ici quelques-unes des nouveautés qui à mon avis sont essentielles à connaître sur le nouvel OS mobile d’Apple.
[iOS 9 10 astuces]
Accédez en deux clics aux contacts avec lesquels vous avez récemment interagi
Une nouvelle fonctionnalité vous permet d’accéder rapidement aux contacts favoris ainsi qu’aux personnes avec lesquelles vous avez échangé un appel ou une conversation sur Messages. Pour accéder à cette liste, il suffit d’appuyer deux fois sur le bouton d’accueil de votre iPhone ou iPad.
En fait, il s’agit de la même action que si vous désiriez basculer d’une application à l’autre. Vos contacts apparaîtront au-dessus des applications ouvertes. Cliquez sur l’un de ces contacts et vous serez en mesure d’appeler, d’envoyer un message ou de lancer une conversation FaceTime avec cette personne. Il est possible de désactiver cette fonctionnalité ou d’y inclure uniquement vos contacts favoris.
- Rendez-vous dans Réglages et sélectionnez Mail, Contacts, Calendriers.
- Sous la section Contacts, sélectionnez “Dans le sélecteur d’app”.
- C’est ici que vous pourrez activer ou désactiver “Favoris du téléphone” et “Récents”.
[ebook iPad]
Comment récupérer une ou plusieurs photos que vous avez jetées
L’application Photos vous offre la possibilité de récupérer des photos que vous avez jetées accidentellement ou non.
- Pour récupérer une ou plusieurs photos, rendez-vous dans l’application Photos et sélectionnez Albums. Vous trouverez Albums dans le coin inférieur droit de l’écran.
- Dans la section Albums, recherchez l’album qui se nomme “Supprimés récemment”. C’est à cet endroit que se trouve l’ensemble des photos que vous avez supprimées.
- Sélectionnez la ou les photos que vous désirez récupérer et appuyez sur le bouton “Récupérer”.
Voilà, les photos sélectionnées seront de nouveau accessibles sur votre iPhone ou iPad.
L’application Notes offre des options de formatages de texte et la possibilité d’insérer des photos dans une note
Avec l’arrivée d’iOS 8, l’application Notes devient plus intéressante. Trois options de formatage y ont été ajoutées. Vous pouvez appliquer le caractère gras, italique et souligné à un mot ou une phrase. De plus, il est possible d’intégrer une ou plusieurs photos à l’intérieur d’une note.
Les outils de formatage de l’application Notes fonctionnent de la même façon que sur l’application Mail. Pour le caractère gras, italique et souligné, appuyez sur l’écran à l’endroit ou vous désirez appliquer le formatage. Les outils de formatage apparaîtront à l’écran. Procédez de la même façon pour intégrer une photo. Mais cette fois, sélectionnez plutôt le menu “Insérer une photo”.
Accédez à la liste de vos événements de la journée dans la vue mensuelle (iPhone)
L’application Calendrier offre une fonctionnalité qui vous permet d’accéder à la liste de vos événements de la journée lorsque vous êtes dans la vue mensuelle.
- Sur votre iPhone, accédez à l’application Calendrier et affichez la vue mensuelle.
- Dans la partie supérieure de l’écran, remarquez l’icône à gauche de la loupe.
- En appuyant sur cette icône, vous ferez apparaître au-dessous de la vue mensuelle les événements de la journée courante inscrits à votre calendrier.
- Appuyez à nouveau sur cette icône pour faire disparaître les événements de la journée courante.
Activez plusieurs langues sur votre clavier pour avoir accès aux suggestions multilingues
Le nouveau clavier du iPhone propose enfin une solution similaire au clavier natif que nous retrouvons sur Android. Lorsque vous utilisez le clavier, votre iPhone et iPad vous proposent des suggestions de mots qui peuvent être automatiquement intégrés à votre texte. Ce nouveau clavier permet de rédiger plus rapidement vos messages.
Cependant, le dictionnaire intégré au iPhone et au iPad ne reconnaît qu’une langue à la fois. Donc, si vous rédigez régulièrement des messages et courriels dans une autre langue, je vous suggère d’ajouter les claviers des langues que vous utilisez. De cette façon, vous pourrez rapidement basculer d’un clavier à l’autre et utiliser le système de suggestion correspondant à la langue dans laquelle vous rédigez votre message. Voici comment ajouter des claviers supplémentaires:
- Accédez à Réglages et sélectionnez Général.
- Ensuite, sélectionnez Claviers – Ajouter un clavier.
- Ajoutez les claviers de votre choix.
Vous basculez ainsi d’une langue à l’autre, appuyez sur le globe terrestre à gauche du micro.
Identifiez les applications les plus énergivores sur votre iPhone ou iPad
Voici un autre emprunt à Android. Il est possible d’afficher la liste des applications qui utilisent le plus la batterie de votre iPhone et iPad. Vous aurez accès à deux listes.
L’une affiche les applications qui ont le plus utilisé la batterie au cours des 24 dernières heures et l’autre les 7 derniers jours. Pour accéder à l’utilisation de la batterie, ouvrez Réglages – Général et sélectionnez Utilisation de la batterie.
Appels en attente sur FaceTime
Si vous êtes un utilisateur de FaceTime, vous serez heureux d’apprendre que le service de messagerie vidéo et audio d’Apple supporte dorénavant les appels en attente. Comment utiliser appel en attente sur FaceTime ? Vous participez à un appel FaceTime. Au cours de cet appel, une autre personne tente de vous joindre.
Sur l’écran de votre iPhone ou iPad, vous verrez alors deux boutons. L’un vous permettra de refuser l’appel entrant et l’autre vous permettra de raccrocher l’appel actif et de répondre l’appel entrant. Notez que FaceTime ne supporte toujours pas la conférence à trois.
Comment activer “Dis Siri” sur votre iPhone et iPad
Savez-vous que vous pouvez activer Siri sans toucher à votre appareil? Il suffit de dire “Dis Siri” pour que l’assistant numérique d’Apple vous écoute et effectue la commande. Intéressant, sauf qu’il faut savoir que la fonctionnalité “Dis Siri” est uniquement accessible lorsque votre iPhone est branché à votre ordinateur ou une source d’alimentation.
- Pour activer “Dis Siri”, rendez-vous dans Réglages – Général – Siri et activer Autorisez “Dis Siri” .
Scanner votre carte bancaire lorsque vous faites une transaction sur Safari
Voici l’une des nouveautés les plus intéressantes sur Safari. Au moment où vous faites un achat sur le Web, Safari est capable de numériser votre carte bancaire (carte de crédit) tout simplement en appuyant sur la touche “Numériser la carte de crédit”. Cette fonctionnalité qui vous évite de saisir manuellement le numéro de votre carte bancaire est facile à utiliser.
Une fois que vous avez ajouté l’item à votre panier, appuyez sur la touche qui se nomme “Numériser la carte de crédit”. Safari ouvrira une fenêtre qui vous permettra de scanner votre carte bancaire. Photographiez votre carte pour ajouter automatiquement le numéro au formulaire de commande Web.
Optimisez la batterie de votre iPhone ou iPad en utilisant le mode “Nuances de gris”
Vous partez à la campagne pour deux jours et vous avez oublié votre chargeur. Bien entendu, il existe plusieurs façons de maximiser la pile de votre appareil.
Vous pouvez entre autres désactiver les connexions WiFi, Bluetooth et 3G/LTE. Une autre façon consiste à activer le mode “Nuances de gris”. En clair, vous transformerez votre écran en un écran noir et blanc. Ce mode est beaucoup moins énergivore que l’affichage couleur.
- Accédez à l’application Réglages – Général – Accessibilité.
- À cet endroit, activez mode “Nuances de gris”.
Je vous suggère aussi de consulter mon billet qui s’intitule « iPhone iPad iOS 8 : cinq astuces que vous ne connaissez peut-être pas »
Image iPhone via Shutterstock.
Benoit Descary