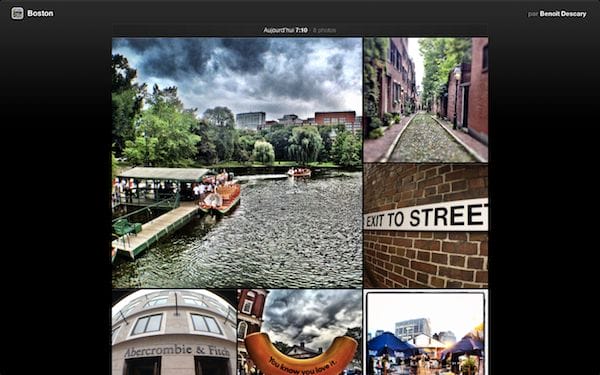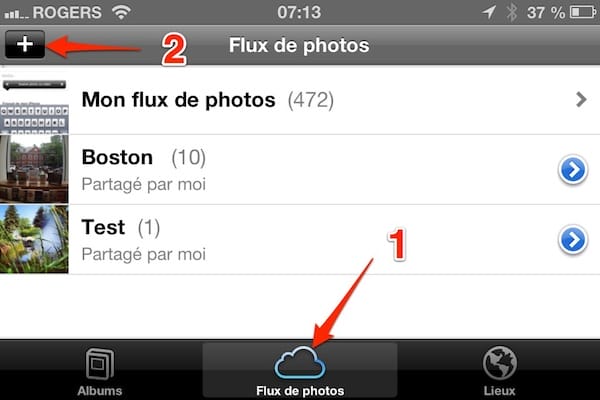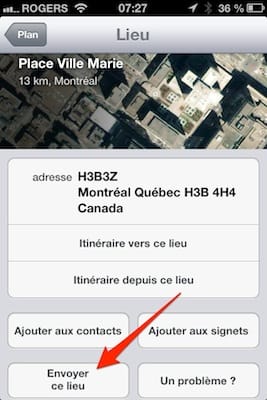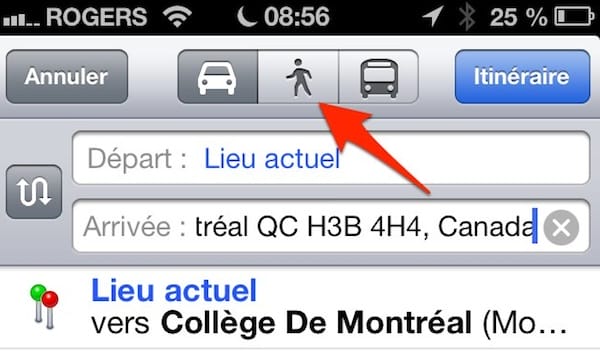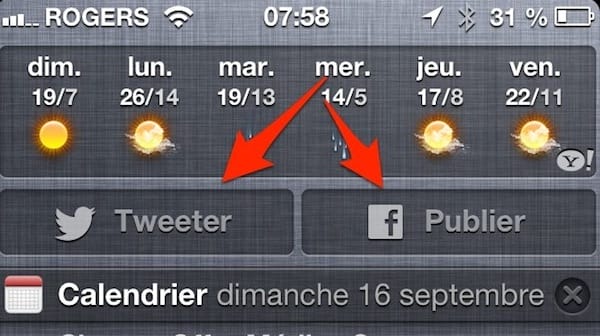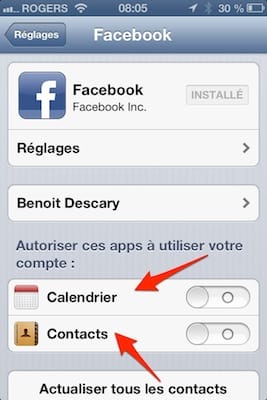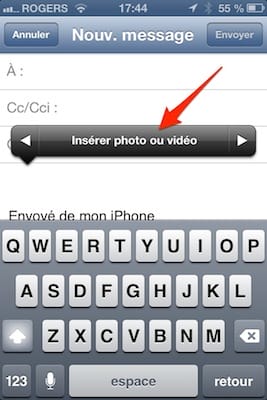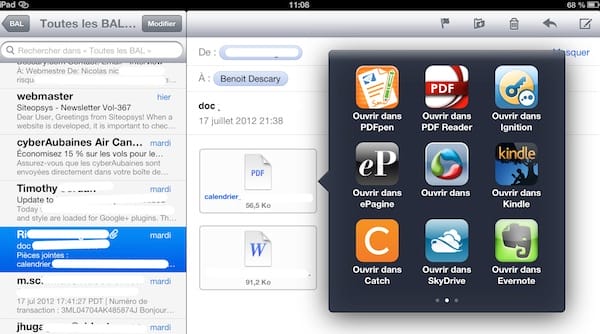Vous trouverez sur ce billet dix astuces qui faciliteront la prise en main de cette nouvelle version d’iOS. Toutes ces astuces fonctionnent aussi bien sur l’iPad que sur l’iPhone.
Appareil Photo: créez des photos panoramiques [iPhone uniquement]
Savez-vous que vous avez accès à une fonctionnalité qui vous permet de prendre des photos panoramiques?
Pour y accéder, rendez-vous dans l’application Appareil photo et appuyez sur le bouton qui se nomme Options. À cet endroit, vous trouverez l’option qui se nomme Panoramique. Cette nouveauté est uniquement disponible sur l’iPhone.
[ebook iPad]
Photos: Partagez vos photos avec vos amis
iOS propose depuis l’an dernier un flux de photos intégré à l’application Photos. Jusqu’à présent cette fonctionnalité était plutôt limitée. Elle se limitait à synchroniser vos photos entre votre iPad, iPhone et ordinateur de table ou portable.
[iOS 9 10 astuces]
La nouvelle mouture de Flux de photos (Photo Streams) offre la possibilité de partager un album photo avec les amis de votre choix ou encore de créer un album public. Lorsque vous partagez un flux de photos, Apple met en place un site Web sur lequel se trouvent les photos partagées. Depuis cet espace, il est possible d’afficher ou de télécharger les photos. Vous trouverez un exemple de flux partagé ici.
Voici comment créer un flux de photos partagé:
1- Rendez-vous dans l’application Photos et sélectionnez Flux de photos.
2- Ensuite, appuyez sur le bouton + qui apparaît dans la partie supérieure gauche de l’écran.
3- Sélectionnez l’adresse courriel des amis avec qui vous désirez partager votre flux.
4- Nommez votre flux.
5- Si vous le désirez, vous pouvez rendre votre flux public. Si vous décidez d’activer cette option, n’oubliez pas que tous ceux qui disposent du lien auront accès à votre flux de photos.
Plans: Publiez votre position géographique sur Twitter ou Facebook depuis Plans
Comme vous le savez sans doute, la nouvelle application Plans n’utilise plus les données de Google. Cette nouvelle version de l’application Plans offre plusieurs fonctionnalités inédites sur l’iPhone et l’iPad.
Vous pouvez entre autre l’utiliser comme outil de navigation assisté par la voix et publier votre position sur Facebook ou Twitter.
Comment publier votre position géographique depuis l’application Plans:
1- Ouvrez l’application Plans.
2- Dans le champ de recherche, saisissez le nom du lieu ou l’adresse que vous désirez partager. Vous pouvez aussi appuyer sur le témoin bleu qui indique votre position géographique.
3- Sur la fiche du lieu que vous avez sélectionné, appuyez sur le bouton qui se nomme Envoyer ce lieu.
4- C’est ici que vous pouvez faire une mise à jour de votre statut sur Facebook ou Twitter. Cette mise à jour inclura la position géographique que vous avez indiquée.
Plans: Mode piéton
L’application Plans peut créer des itinéraires en mode piéton. Lorsque vous créez un trajet, sélectionnez l’icône piéton qui se trouve entre l’automobile et le bus dans la partie supérieure de l’écran. Notez que Plans n’offre pas de trajet en transport collectif.
Centre de notifications: Publiez une mise à jour de statut sur Facebook ou Twitter depuis le Centre de notifications
Vous pouvez envoyer un message sur Twitter ou Facebook depuis le Centre de notifications. Il suffit de faire apparaître vos notifications et de sélectionner Twitter ou Facebook.
Facebook: synchronisez les événements et contacts Facebook sur votre iPhone et iPad.
Vous pouvez synchroniser vos événements et contacts Facebook avec l’iPhone ou l’iPad. Pour personnaliser cette option, sélectionnez l’application Réglages.
1- Une fois dans Réglages, sélectionnez Facebook, il apparaît dans la colonne de gauche des options.
2- Activez ou désactivez les options Calendrier et Contacts.
Safari: Affichez une page Web en mode plein écran
iOS 6 Safari vous offre la possibilité d’afficher une page Web en mode plein écran. Il y a cependant une limitation, cette option fonctionne uniquement en mode paysage.
1- Sur Safari, atteignez la page Web de votre choix.
2- Faites basculer votre iPhone en mode paysage.
3- Vous passerez automatiquement en mode plein écran.
4- Pour sortir du mode plein écran, appuyez sur les deux flèches qui pointent vers l’intérieur.
Mail: ajoutez rapidement une photo ou une vidéo en pièce jointe
L’an dernier, Apple avait ajouté quelques options de formatage du texte dans l’application Mail. Cette année, iOS 6 offre une nouvelle option qui permet de rapidement ajouter une photo ou une vidéo en pièce jointe. Sur les versions antérieures à iOS 6, l’ajout d’une photo en pièce jointe à un mail se faisait depuis l’application Photos.
Voici comment ajouter une photo ou une vidéo à un mail:
1- Dans le message que vous rédigez, sélectionnez l’endroit où vous désirez ajouter votre photo ou vidéo.
2- Avec votre doigt, appuyez et maintenez la pression.
3- Le menu contextuel apparaîtra. Appuyez sur le triangle qui pointe vers la droite.
4- Sélectionnez Insérer une photo ou vidéo.
5- Il ne vous restera plus qu’à sélectionner l’élément que vous désirez transmettre.
6- Pour insérer une autre photo, recommencez les étapes 1 à 5.
Mail: actualisez votre boîte aux lettres rapidement
Pour actualiser votre boîte aux lettres, il suffit de glisser votre doigt du haut vers le bas de l’écran.
Mail: «Ouvrir dans»
L’une des améliorations les plus utiles de l’application Mail se nomme Ouvrir dans. Cette fonctionnalité vous permet d’ouvrir une pièce jointe dans l’une des applications tierces que vous possédez sur votre iPhone ou iPad. Les versions antérieures à iOS 6 offraient une liste maximale de 10 applications accessibles depuis Ouvrir dans. L’ennui c’est qu’il était impossible de sélectionner les applications qui apparaissaient dans cette liste.
Si comme moi vous avez plusieurs dizaines voir centaines d’applications, certaines d’entre elles devenaient inaccessibles depuis Ouvrir dans. iOS 6 règle en partie cette limitation. Vous aurez accès à toutes vos applications tierces compatibles avec le format du fichier. Petit bémol, il est impossible de réorganiser la liste des applications présentes dans Ouvrir dans.
je vous suggère aussi les billets suivants:
iPad – iPhone iOS : comment créer des signatures individuelles sur chacun de vos comptes mails
iPhone iOS : les nouveautés de l’application Téléphone
iPad – iPhone iOS : Comment accéder rapidement aux brouillons [Mail]
iPad – iPhone : Avec iOS , Siri fait un grand bond en avant
iPhone – iPad ios : comment personnaliser les notifications de vos différents comptes mail
iPhone – iPad iOS : utilisez une chanson comme alarme réveil sur l’application Horloge
Benoit Descary