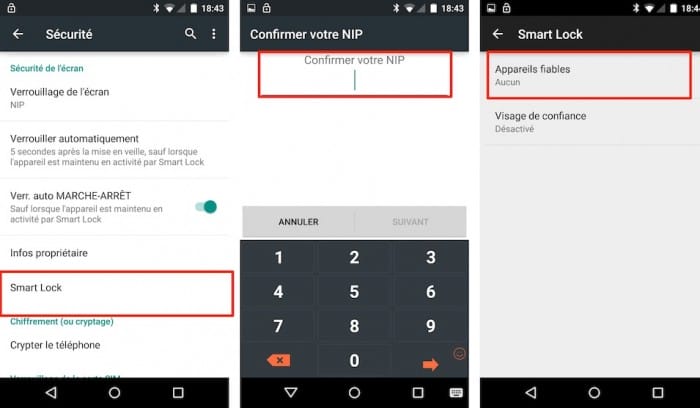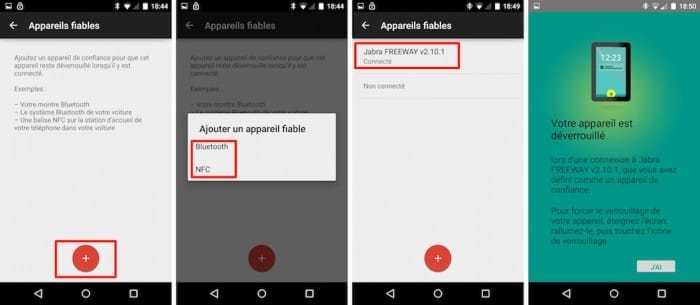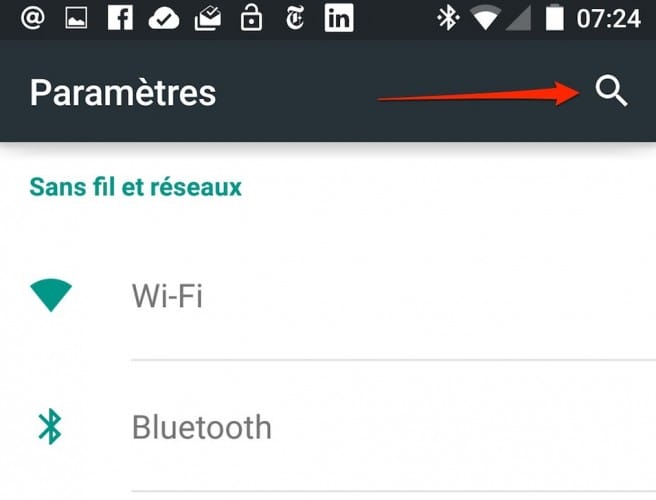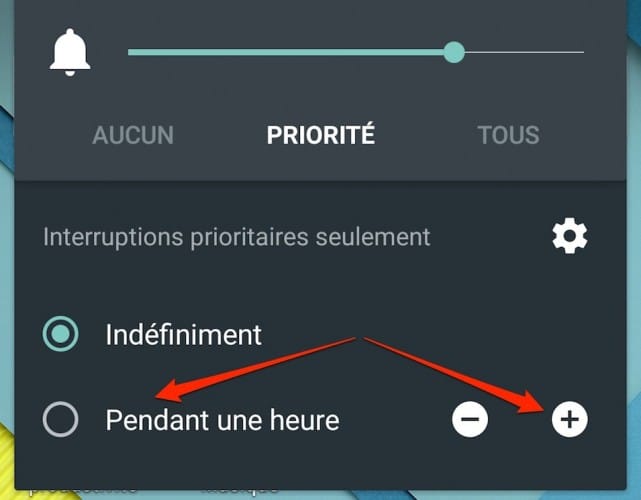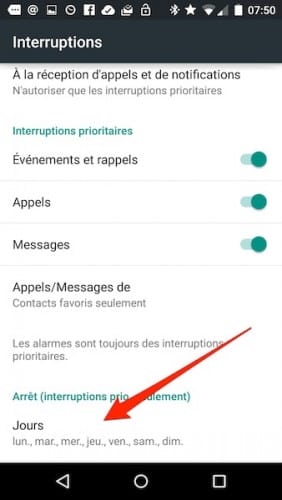Android 5.0 (Lollipop) est la version plus aboutie du système d’exploitation mobile de Google. Question design, fluidité et facilité d’utilisation, Lollipop n’a rien à envier à iOS 8. Ce n’est pas seulement Android 5.0 qui offre une nouvelle interface, mais aussi l’ensemble des applications de Google comme Maps, Gmail, Inbox, Agenda et Contacts.
Bien que l’interface soit légèrement différente, les utilisateurs d’Android retrouveront rapidement leurs repères. J’ai l’impression que Lollipop pourrait aussi séduire plusieurs propriétaires d’iPhone qui pensent acquérir un nouvel appareil au cours des prochains mois.
Je vous propose ici cinq astuces et de nouvelles fonctionnalités que vous trouverez sur Android 5.0:
Associez un dispositif de confiance pour dévérouiller automatiquement votre smartphone
Smart Lock est l’une des fonctionnalités les plus intéressantes que vous trouverez sur Android Lollipop. Une fois configuré, Smart Lock vous permettra de déverrouiller automatiquement votre smartphone lorsqu’il se trouve à proximité d’un appareil fiable.
[Android 6]
Qu’est-ce qu’un appareil de confiance? Ça peut être une oreillette ou le haut-parleur Bluetooth d’une voiture, une montre connectée ou encore une balise NFC. Bref, tout objet connecté.
- Dans un premier temps, vous devez vous trouver à proximité de votre appareil de confiance.
- Maintenant, rendez-vous dans les réglages et sélectionnez Sécurité.
- C’est ici que vous apercevrez le menu qui se nomme Smart Lock.
- Appuyez sur Smart Lock et saisissez le NIP de votre smartphone.
- Ensuite, sélectionnez le menu qui se nomme “Appareils fiables”.
- Ici, vous devez choisir s’il s’agit d’un appareil Bluetooth ou NFC.
- Pour ajouter un appareil, sélectionnez le bouton + qui apparaît au bas de l’écran.
- Votre appareil Bluetooth ou NFC devrait apparaître dans la liste.
- Sélectionnez-le pour l’ajouter comme appareil de confiance.
Comment forcer le verrouillage de votre smartphone lorsque vous êtes à proximité d’un appareil de confiance

Même si vous avez activé la fonctionnalité Smart Lock, il est possible de temporairement forcer le verrouillage de votre smartphone. Pour cela, il suffit d’accéder à votre appareil et d’appuyer sur le bouton représenté par un cadenas qui s’affiche au bas de l’écran.
Recherche dans les paramètres
L’espace Paramètres offre de plus en plus de possibilités de configuration. L’ajout d’un champ de recherche est donc une excellente idée. Il vous permet d’accéder rapidement à n’importe quel réglage en saisissant le nom de ce réglage. Vous trouverez l’outil de recherche dans la partie supérieure droite de l’écran Paramètres.
Épinglez une application à l’écran
L’action d’épingler une application permet de verrouiller une application à l’écran. Concrètement, cette fonctionnalité empêche la personne qui utilise votre appareil de basculer vers une autre application.
Utile par exemple, si vous prêtez votre appareil à quelqu’un qui doit faire un appel, ou votre enfant qui veut utiliser votre smartphone pour jouer à un jeu.
- Pour activer la fonctionnalité rendez-vous dans Réglages – Sécurité et sélectionnez “Épinglage à l’écran” .
- Activez la fonctionnalité.
- Maintenant, pour épingler une application il suffit de l’ouvrir.
- Ensuite, appuyez sur le bouton qui vous permet de basculer vers une autre application (Aperçu).
- Sur la carte de l’application, appuyez sur le bouton qui affiche une punaise (coin inférieur droit)
- Pour annuler l’épinglage, maintenez la pression simultanément sur les touches Retour et Aperçu.
Le mode Priorité, un mode ne pas déranger
Un nouveau mode qui se nomme Priorité vous permet de désactiver les notifications et sonneries d’appels téléphoniques temporairement ou selon une plage horaire que vous avez définie. Utile lorsque vous avez une réunion, allez au cinéma, au théâtre ou encore pour désactiver les notifications la nuit.
Lorsque le mode Priorité est activé, une icône en forme d’étoile s’affiche sur la barre d’état. Bien entendu, il est possible d’exclure vos contacts favoris du mode Priorité.
- Pour atteindre la fonctionnalité Priorité, appuyez sur le bouton qui vous permet d’augmenter ou de diminuer le volume.
- Vous verrez apparaître à l’écran le panneau de configuration du mode Prioritaire.
- Appuyez sur Priorité.
- Si vous avez une réunion, sélectionnez “Pendant une heure”. Si votre réunion a une durée de deux heures, appuyez sur le bouton + pour augmenter la durée du mode Priorité.
Le mode priorité se désactivera automatiquement après la période choisie.
Vous désirez désactiver les notifications automatiquement en soirée ou la nuit:
- Pour créer un horaire d’activation automatisé du mode Priorité, appuyez sur la roue dentelée qui se trouve du côté droit de la fenêtre.
- C’est à cet endroit que vous pouvez paramétrer les notifications qui seront incluses dans le mode Priorité. C’est aussi ici que vous pouvez créer l’horaire.
- Dans un premier temps, appuyez sur Jours et sélectionnez les jours où vous désirez activer automatiquement ce mode.
- Il ne vous restera plus qu’à choisir l’heure de début et de fin.
Je vous invite aussi à consulter mon billet « Android 5.0 Lollipop : 5 astuces et fonctionnalités cachées« . De votre côté, quelles sont les nouveautés que vous préférez sur Android 5.0 ?
Image via le compte Flickr de TechStage
Benoit Descary