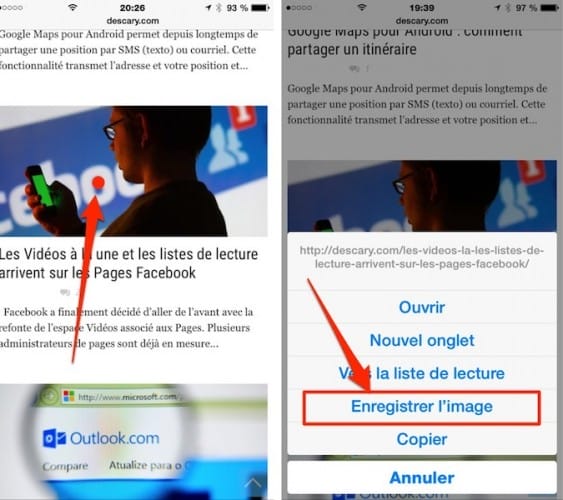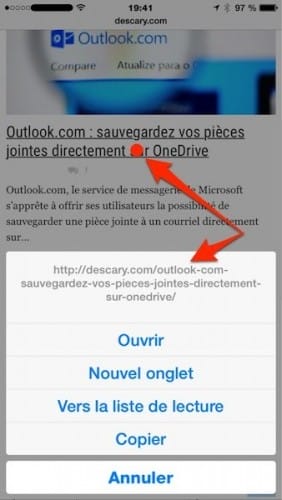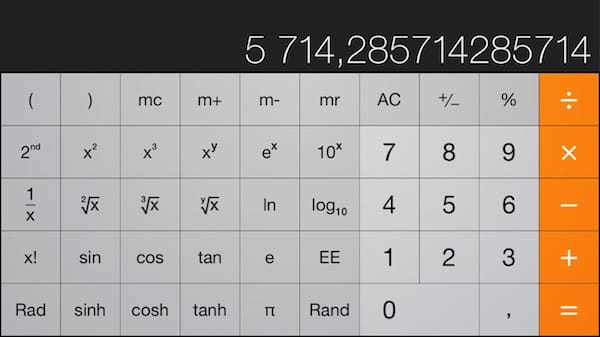L’iPhone recèle plusieurs trucs et astuces non ou très peu documentés qui vous permettent d’être plus productif avec votre appareil. Ces astuces sont présentes dans toutes les applications du iPhone.
Voici donc ma liste d’astuces favorites sur l’iPhone:
Safari:
1- Atteignez rapidement la partie supérieure d’une page Web sur Safari.
Lorsque vous naviguez sur une page Web, pour revenir rapidement vers le haut de la page, touchez la barre d’état.
2- Envoyez un courrier et téléphonez depuis Safari
Lorsque vous naviguez sur le Web en utilisant Safari, vous pouvez en tout temps cliquer sur un numéro de téléphone ou une adresse courriel pour faire un appel ou envoyer un mail depuis Safari.
[ebook iPad]
3- Enregistrez une image depuis Safari ou un courriel sur votre iPhone.
Pour enregistrer une image trouvée sur une page Web ou en pièce jointe d’un courriel sur votre iPhone, maintenez la pression avec votre doigt pendant quelques secondes sur l’image que vous désirez enregistrer. Un menu se nommant « Enregistrer l’image » apparaîtra. Sélectionnez ce menu, vous trouverez votre image dans l’application Photos.
4- Affichez l’URL d’un lien sur Safari
Pour obtenir le lien URL complet que vous apercevez sur Safari, maintenez la pression sur le lien pendant environ une seconde. Il apparaîtra en surbrillance sur votre écran.
5- N’entrez pas les www et .com
Sur le navigateur de votre iPhone, inutile d’entrer les www devant le lien URL. De plus, si l’adresse Web se termine par un .com, vous n’êtes pas obligé de l’ajouter, Safari le fera automatiquement.
Rédaction:
6- Majuscule verrouillée, Majuscule automatique et point automatique.
Il existe trois raccourcis de rédaction très utile sur l’iPhone. Le verrouillage des majuscules, la majuscule automatique en début de phase et le point automatique après lorsque vous appuyez deux fois sur la barre d’espacement. Pour activer ces trois raccourcis, rendez-vous dans l’application « Réglage ». Ensuite, sélectionnez « Général » puis « Clavier ». C’est à cet endroit que vous pourrez activer et désactiver ces raccourcis.
Faites apparaître les symboles cachés.
Le clavier du iPhone cache plusieurs symboles auxquels vous pouvez accéder en maintenant la pression environ une seconde sur la touche.
7- En rédigeant l’adresse mail d’un destinataire pour obtenir le .com, maintenez la pression sur le point. Différentes variantes apparaîtront, vous aurez ainsi accès au .ca, .fr, .net ou .com.
8- En appuyant sur le symbole d’unité monétaire, vous obtiendrez d’autres symboles d’unité monétaire.
Téléphone:
9- Envoyez un appel directement à la boîte vocale
Vous pouvez envoyer un appel directement à la boîte vocale en appuyant deux fois sur le bouton de mise en marche/arrêt.
10- Coupez rapidement la sonnerie de votre appareil
Pour couper rapidement la sonnerie, vous appuyez une fois sur le bouton marche/arrêt ou encore vous appuyez sur le bouton volume du côté gauche de votre appareil.
11- Quel est l’IMEI de mon iPhone?
Pour obtenir l’IMEI de votre appareil, rendez-vous sur l’application téléphone et composez le numéro suivant *#06# et appuyez sur le bouton téléphone vert. Votre IMEI apparaîtra à l’écran.
Divers :
12- Saisie d’écran de votre iPhone
Pour prendre une saisie de l’écran de votre iPhone ou iPod Touch, appuyez simultanément sur le bouton de marche et le bouton principal, puis relâchez la pression. Vous entendrez le bruit d’un appareil photo, celui-ci témoigne que votre saisie d’écran a été enregistrée. Vous trouverez vos screenshot dans l’application Photos.
13- Passez rapidement d’un écran d’accueil à l’autre.
Lorsque vous avez plusieurs applications sur votre iPhone ou iPod Touch, elles s’installeront sur de nouveaux écrans d’accueil qui se créeront automatiquement. Pour naviguer d’un écran à l’autre, vous pouvez tout simplement appuyer à gauche ou à droite des points qui apparaissent au-dessus du Dock. Vous passerez ainsi d’une page d’accueil à l’autre.
14- Une calculatrice scientifique sur l’iPhone?
Pour afficher la calculatrice scientifique du iPhone, faites pivoter votre iPhone en mode paysage lorsque vous utilisez la calculatrice. Elle se transformera automatiquement en calculette scientifique.
Image iPhone via Shutterstock
Benoit Descary