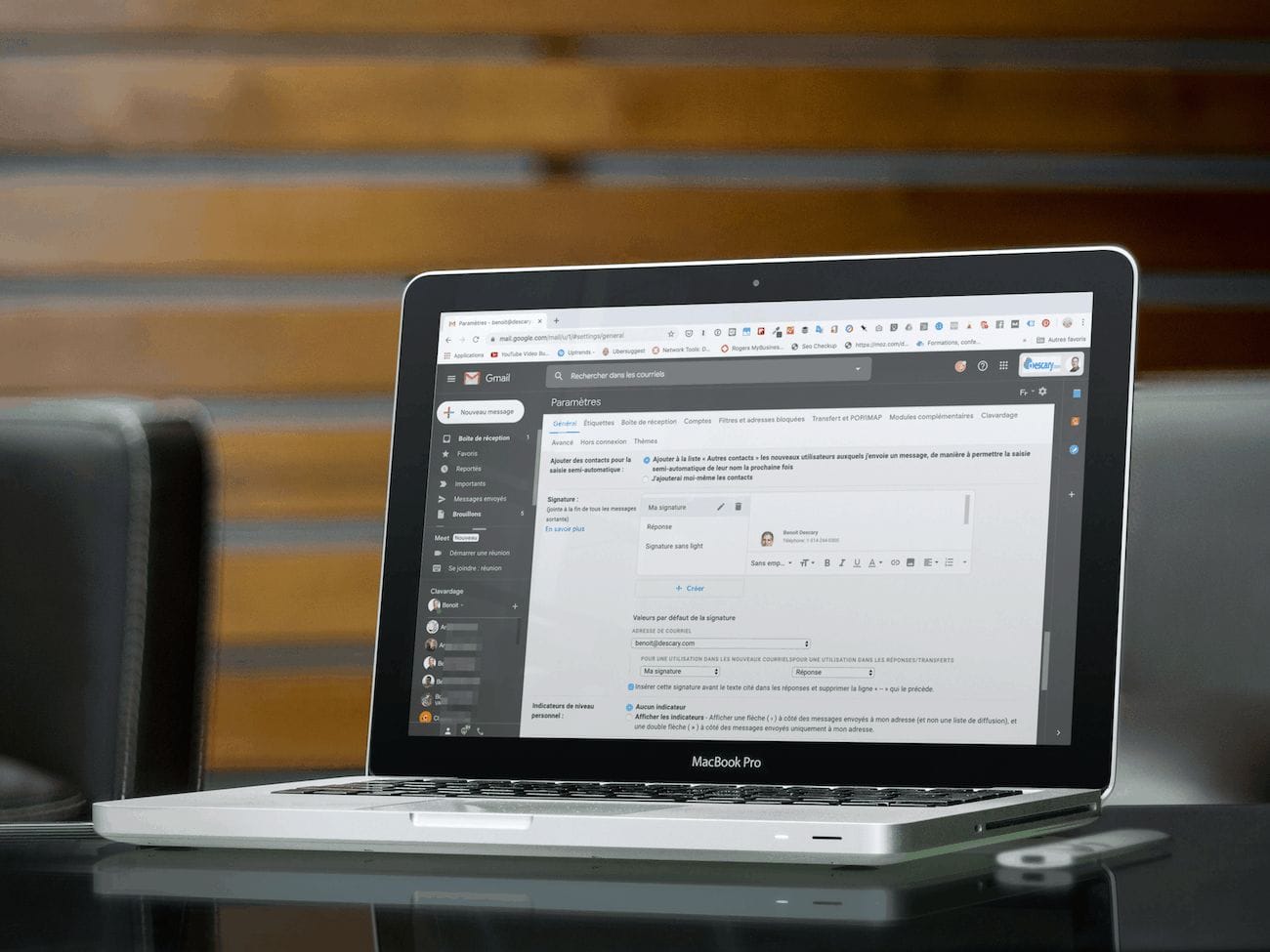Gmail vous permet dorénavant de créer et d’utiliser plusieurs signatures de courriel. Ce qui permet d’utiliser différentes signatures pour différents contextes. Par exemple, vous pouvez utiliser une signature pour vos communications professionnelles, une autre pour vos communications personnelles et même une signature pour les réponses et transferts de courriels.
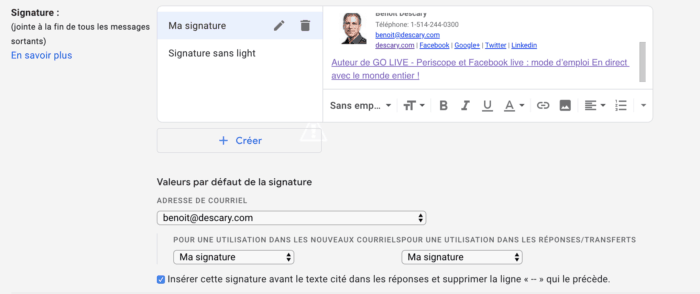
La création de signatures dans différentes langues pourrait correspondre à un autre cas d’utilisation intéressant. Au final, cette fonctionnalité peut s’avérer être très utile pour plusieurs utilisateurs de Gmail.
Il y a deux façons d’accéder au gestionnaire de signatures sur Gmail

- Dans un premier temps, sélectionnez « Paramètres » – « Général ».
- « Signature » se trouve dans le dernier tiers du formulaire des paramètres.

- Vous pouvez aussi appuyer sur le bouton « Nouveau message ».
- Dans la liste d’outils qui apparaît au bas de la fenêtre de rédaction d’un nouveau message, sélectionnez le bouton « Insérer une signature ».
- Choisissez le Menu « Gérer les signatures ».
Comment créer une signature supplémentaire sur Gmail

- Si vous avez déjà créé une signature sur votre compte Gmail, appuyez sur le bouton « + Créer ».
- Donner un nom à votre nouvelle signature.
- Créez votre signature. Notez qu’en tout temps, vous pouvez modifier ou supprimer vos signatures.
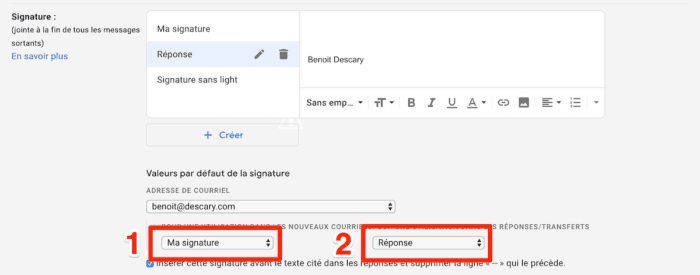
- Tout juste au-dessous de l’outil de création de signatures, sous « Valeurs par défaut de la signature », sélectionnez la signature que vous désirez associée à votre adresse courriel. (1)
- Si vous utilisez plusieurs adresses mail sur votre compte Gmail, vous pourrez associer une signature par adresse.
- Une fois que vous avez terminé de gérer vos signatures, rendez-vous la fin du formulaire des paramètres et enregistrez les modifications.
Créez une signature différente pour les réponses et transferts

- Vous pouvez créer une signature différente lorsque vous répondez ou transférer un mail.
- Dans ce type d’utilisation, la signature pourrait contenir par exemple uniquement votre nom.
- Associez cette nouvelle signature qui porterait par exemple le nom de « Réponse » au champ du côté droit sous « Valeurs par défaut de la signature ». (2)
- Une fois que vous avez terminé, rendez-vous la fin du formulaire des paramètres et enregistrez les modifications.
Comment utiliser les signatures sur Gmail
Attention : par défaut, Gmail utilisera la signature que vous avez associée à votre adresse courriel.

- Appuyez sur le bouton « Nouveau message »
- Dans la liste d’outils qui apparaît au bas de la fenêtre de rédaction d’un nouveau message. Sélectionnez le bouton « Insérer une signature ».
- Dans le Menu qui apparaît à l’écran, sélectionnez la signature de votre choix.
- Si vous ne désirez pas ajouter une signature à votre message, sélectionnez « Aucune signature ».
La signature de courriel est un outil de communication utile. Encore aujourd’hui c’est une fonctionnalité négligée ou ignorée par plusieurs personnes. Combien de fois j’ai reçu un courriel qui intègre une signature JPEG !
Ce type de signature est inutile puisqu’aucune des informations ne peut être utilisée facilement. Par exemple, vous ne pouvez pas cliquer sur le numéro de téléphone. Chose pourtant utile lorsque vous désirez appeler un contact depuis votre téléphone intelligent. Donc, si vous utilisez Gmail, n’hésitez pas à créer vos signatures.
Benoit Descary