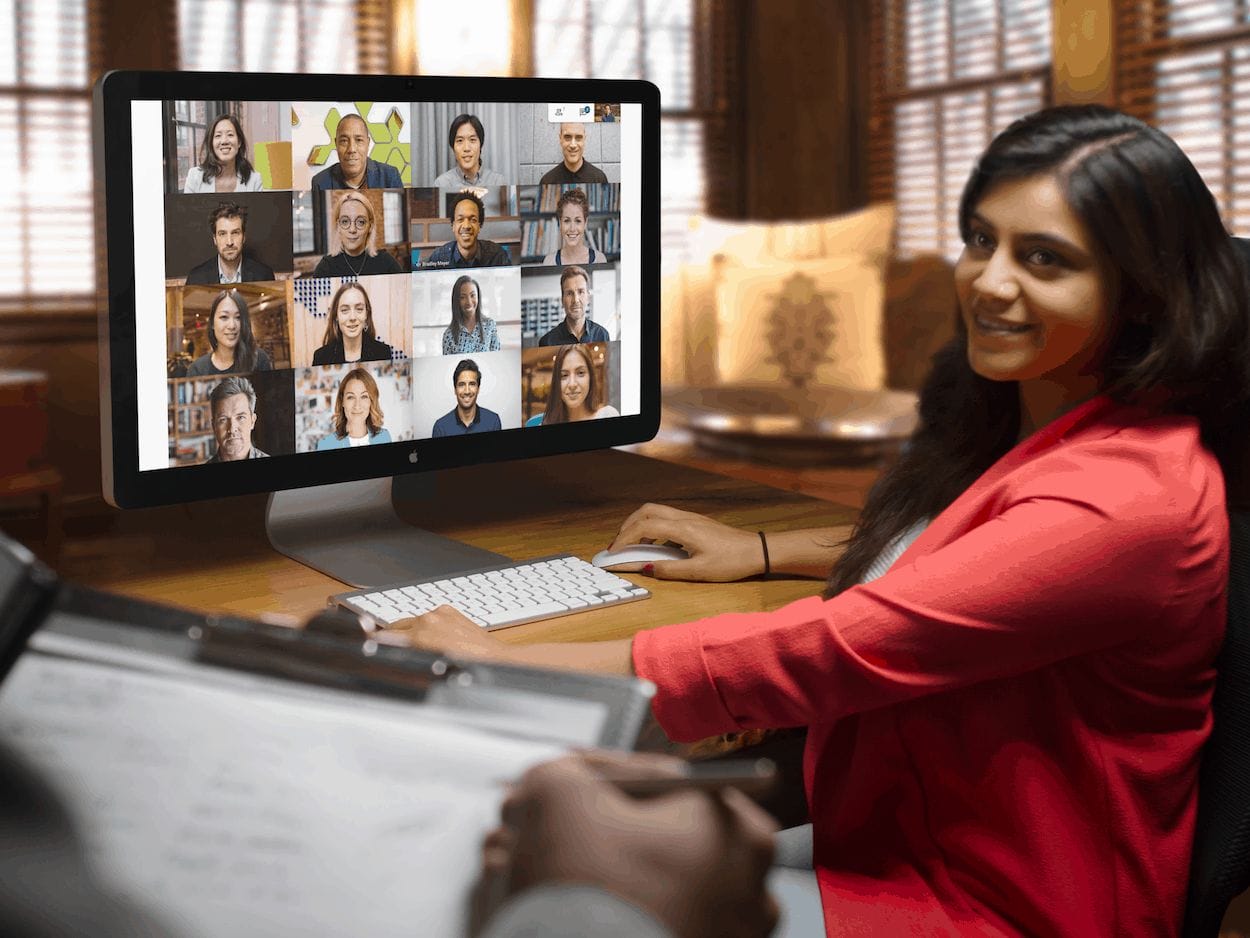Annoncé la semaine dernière, Google Meet déploie en ce moment une vue en mosaïque similaire à celle de Zoom. Vous pouvez dorénavant apercevoir jusqu’à 16 participants dans la fenêtre principale. De plus, lorsque vous partagez votre écran, il est possible de partager uniquement un onglet de votre navigateur Chrome.
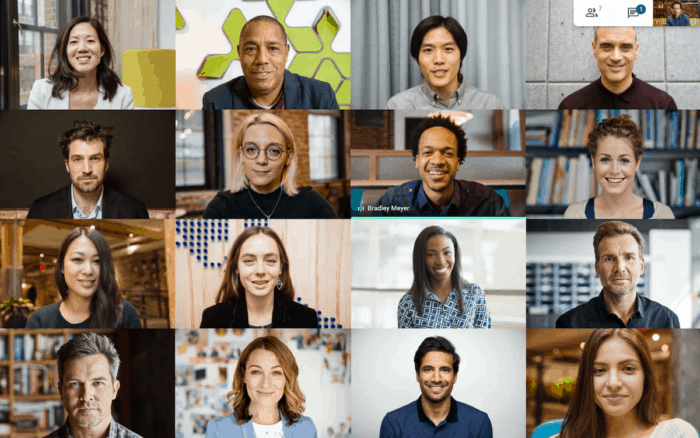
Avant cette mise à jour, Google Meet proposait uniquement deux vues. L’une qui se nomme « Projecteur » et l’autre « Barre latérale ». Cette dernière peut afficher jusqu’à quatre personnes simultanément. De son côté, la vue « Projecteur » met de l’avant la personne qui s’exprime. Quant à la nouvelle vue qui permet d’afficher jusqu’à 16 participants simultanément elle se nomme « En tuiles ».
Pour plus d’informations au sujet du service de visioconférence de Google, je vous suggère la lecture de mon billet qui s’intitule « Comment utiliser Google Meet, le service de visioconférence gratuit de Google« .
Comment faire pour utiliser la vue « En tuiles » sur Meet
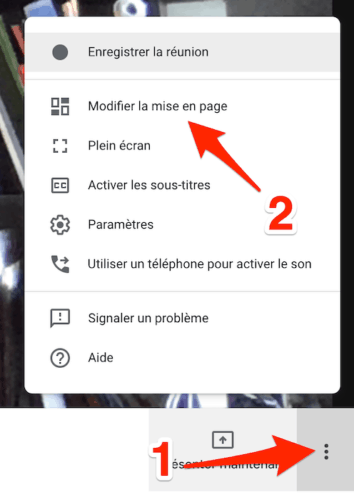
- Dans le coin inférieur droit de la fenêtre de Meet, appuyez l’icône Menus (1).
- Sélectionner le menu qui se nomme « Modifier la mise en page » (2).
- Par défaut, ce service de visioconférence utilisera la vue « Automatique ».
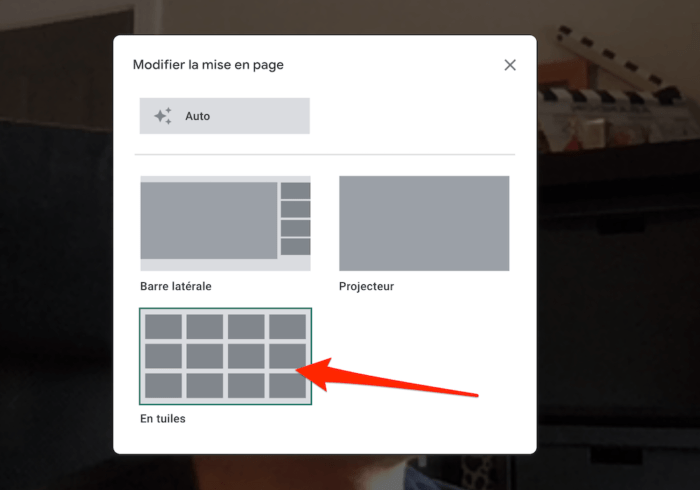
- Pour afficher jusqu’à 16 participants dans la même fenêtre, sélectionnez « En tuiles ».
Google Meet, comment partager uniquement un onglet de votre navigateur Chrome

- Dans le coin inférieur droit de la fenêtre de Meet, appuyez l’icône qui se nomme « Présenter maintenant » (1).
- Une fenêtre popup vous offrira trois choix de partage d’écran.
- L’intégralité de votre écran
- Une fenêtre (une application)
- Un onglet Chrome
- Si vous désirez partager uniquement l’un des onglets de votre navigateur Chrome, sélectionnez « Un onglet Chrome » (2).
- Ensuite, dans la liste des onglets, sélectionnez celui que vous désirez partager.
Benoit Descary
Google Meet: https://meet.google.com
Via: Google Cloud Blog