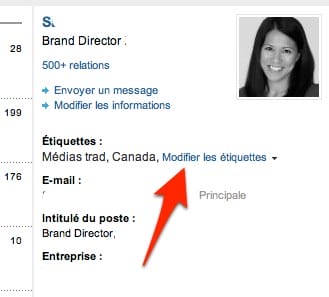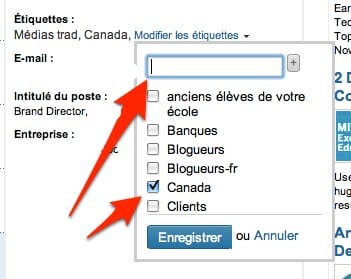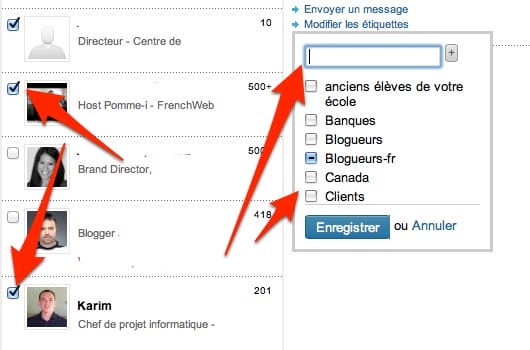Utilisez-vous les étiquettes (tags) sur Linkedin? Cette fonctionnalité vous permet de regrouper vos contacts selon la relation que vous entretenez avez eux. C’est l’équivalent des catégories que nous retrouvons sur la plupart des gestionnaires de contacts.
Classez vos contacts
Il est possible de créer jusqu’à 200 étiquettes différentes. Elle vous offre la possibilité de classer facilement vos contacts. Le meilleur moyen d’utiliser cette fonctionnalité consiste à classer vos contacts aussitôt que vous entrez en relation avec eux. Pour vos contacts existants, il est possible d’associer plusieurs contacts simultanément à une ou plusieurs étiquettes.
Associer plusieurs étiquettes à vos contacts
Je vous suggère de créer différents types d’étiquette (Tag). Par exemple, vous pouvez associer à vos relations une étiquette qui indique le contexte dans lequel vous avez rencontré cette personne.
Vous pouvez aussi créer une étiquette qui permet de définir si vous avez uniquement une relation via les médias sociaux ou si vous avez dévirtualisé(IRL) cette relation. Finalement, vous pouvez créer des étiquettes similaires à celles que vous utilisez déjà sur votre gestionnaire de contacts ou CRM.
Comment utiliser les étiquettes pour gérer vos relations:
La gestion des étiquettes (tags) sur Linkedin est très simple. Pour créer, associer ou encore supprimer une étiquette, sélectionnez le menu Contacts. Il apparaît dans la partie supérieure de l’écran.
La fenêtre de la section Contacts se divise en trois volets. Sur le premier volet à gauche, vous trouverez la fonctionnalité Étiquette. Par défaut, il devrait déjà y avoir quelques étiquettes. Au centre, ce sont vos contacts qui apparaîtront. Enfin à droite, vous trouverez la sélection de contacts que vous aurez faite lorsque vous cochez la case à gauche de chacun des contacts.
Attribuez une ou plusieurs étiquettes à l’une de vos relations:
- Sélectionnez un contact, cliquez sur le nom de votre contact.
- La fiche de ce contact apparaîtra dans le volet de droite.
- Étiquette devrait apparaitre au-dessous du nom de votre contact.
- Appuyez sur «Modifier les étiquettes» pour ajouter ou personnaliser les étiquettes attribuées à cette relation.
- Sélectionnez une ou plusieurs étiquettes existantes ou créez-en une nouvelle.
Attribuez une ou plusieurs étiquettes simultanément à plusieurs de vos relations:
- Dans le volet de gauche, appuyez sur le menu Toutes les relations.
- Sélectionnez les contacts que vous désirez regrouper sous une même étiquette.
- Cochez la case à gauche de chacun des contacts.
- La liste des contacts sélectionnés apparaîtra dans le volet de droite.
- Cliquez sur le menu modifier les étiquettes.
- Sélectionnez une ou plusieurs étiquettes existantes ou créez-en une nouvelle.
Vous pouvez aussi supprimer l’une de vos étiquettes existantes. Avant de supprimer une étiquette, je vous suggère d’attribuer votre groupe de contacts à une autre étiquette. Donc, pour supprimer une étiquette existante, cliquez sur le bouton Gérer que vous trouverez à droite d’Étiquette dans la colonne de gauche. Il ne vous restera plus qu’à supprimer les étiquettes que vous n’utilisez plus.
Une liste de contacts bien structurée est à mon avis plus efficace. Ainsi, si vous cherchez par exemple un fournisseur de service informatique, vous pourrez rapidement trouver les contacts qui possèdent cette compétence dans votre réseau. Même principe si vous désirez offrir vos services à des clients potentiels. Les étiquettes permettent à la fois de rapidement identifier et communiquer avec un groupe de contacts. Je vous suggère aussi la lecture de mon billet « Linkedin: comment activer et désactiver la diffusion de vos activités« .
Benoit Descary