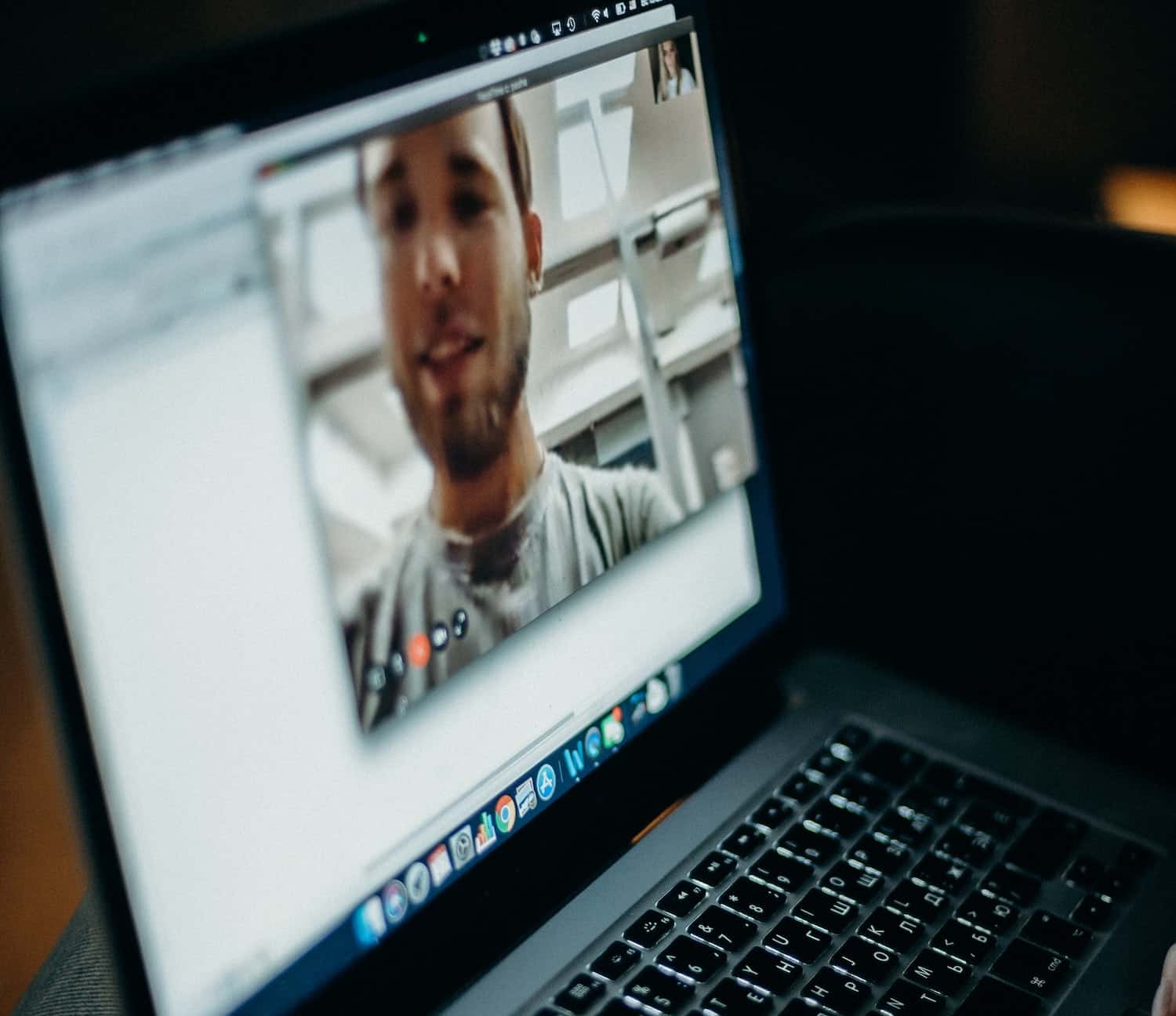Zoom est un excellent service de visioconférence. J’ai déjà écrit au sujet de cette solution dans l’un de mes billets qui s’intitule « Télétravail : 7 solutions de visioconférences gratuites et efficaces ». Je reviens sur ce service de visioconférence parce qu’il offre une version gratuite vraiment performante.
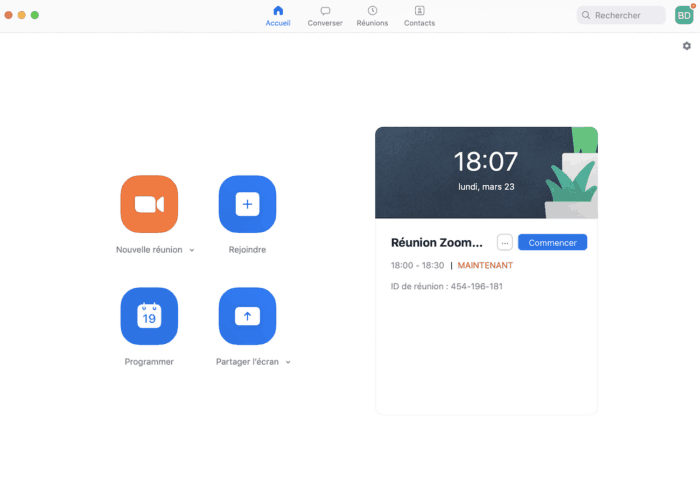
Avec le coronavirus (COVID-19) et les directives de distanciation sociale, les solutions de visioconférences deviennent indispensables. Elles sont non seulement nécessaires pour ceux qui sont en télétravail à domicile, mais aussi pour les familles et les amis qui désirent échanger et maintenir le contact.
S’il s’agit de votre première expérience de visioconférence sur Zoom, tester la plateforme pour vous familiariser
Bien sûr, vous pouvez utiliser d’autres services tels que Skype, Messenger ou FaceTime. Cependant, un compte gratuit de Zoom vous permet d’accueillir jusqu’à 100 personnes. Ce service fonctionne sur à peu près toutes les plateformes, vous pouvez partager votre écran et chatter avec les participants.
Comment débuter avec Zoom?
- Dans un premier temps, rendez-vous sur Zoom et créez un compte. Encore une fois, c’est gratuit pour des conférences d’une durée de 40 minutes.
- Ensuite, téléchargez Zoom sur votre ordinateur. Il est possible de créer un appel vidéo depuis l’une des versions mobiles, cependant, avec les versions Windows et macOS vous aurez accès à plus de fonctionnalités.
- Une fois que vous avez installé Zoom sur votre ordinateur, authentifiez-vous.
- Il n’est pas nécessaire que les personnes qui participent à vos réunions s’inscrivent sur Zoom.
L’interface de Zoom vous propose 4 choix :
- « Nouvelle Réunion » vous permettra de démarrer une visioconférence sur le champ.
- « Rejoindre » vous sera utile si vous désirez vous joindre à un appel vidéo que l’un de vos collègues ou amis a démarré.
- « Programmer », comme son nom l’indique, vous permet de programmer un appel vidéo.
- « Partager l’écran » sera utile si vous désirez porter assistance à une personne. Ce bouton est à mon avis inutile puisqu’il est possible de partager l’écran de votre ordinateur en tout temps au cours d’une visioconférence.
Les deux boutons les plus utiles sont « Nouvelle réunion » et « Programmer ». En ce qui concerne la portion voix, je vous suggère d’utiliser l’audio de l’ordinateur. Évidemment, les participants doivent posséder un ordinateur qui intègre une webcam et un micro. Une tablette ou un smartphone feront aussi l’affaire.
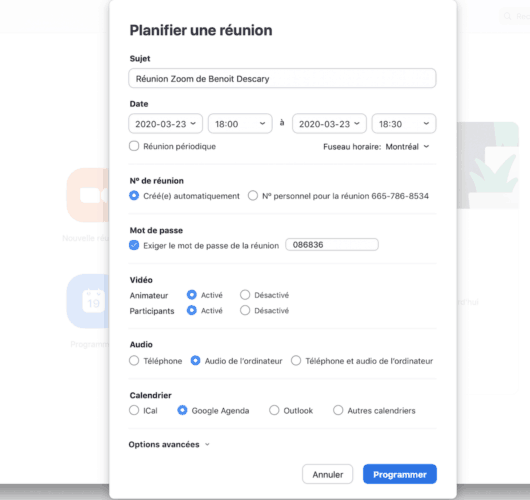
Comment planifier une visioconférence
Comme je vous le mentionnais plus haut, vous pouvez démarrer un appel vidéo en appuyant sur le bouton « Nouvelle Réunion » et inviter vos participants une fois que vous avez débuté votre appel. Par contre, la fonction « Programmer » permet de planifier votre appel à une date et une heure précise et d’inviter les participants. C’est probablement la meilleure façon de lancer une visioconférence.
Temps nécessaire : 5 minutes.
Planifier une visioconférence à partir de Zoom
- Depuis votre ordinateur, ouvrez l’application Zoom et sélectionnez Programmer
Depuis l’application de visioconférence appuyez sur le bouton « Programmer »
- Remplissez le formulaire de planification d’une réunion
Saisissez le sujet de la rencontre. Ensuite, poursuivez avec la date et l’heure
- Exigez un mot de passe
Pour éviter de mauvaises surprises, exigez un mot de passe pour accéder à la réunion.
- Activez la vidéo et l’audio pour les participants.
Activez la vidéo et l’audio pour l’animateur et les participants. Cette action facilitera la vie de vos participants.
- Appuyez sur le bouton Programmer
Voilà, votre réunion est planifiée. Copiez les informations de la réunion et invitez les participants par mail, Messenger, WhatsApp ou n’importe quel autre système de communication.
Attardons-nous à l’interface de l’administrateur d’un appel vidéo sur Zoom

- Lorsque vous avez démarré votre conférence, les outils s’affichent au bas de la fenêtre.
- Muet; vous permet d’activer ou de désactiver votre micro
- Arrêter la vidéo; vous permettra de désactiver et réactiver la webcam de votre ordinateur.
- Inviter; il est possible d’inviter des participants une fois la réunion démarrée.
- Participants; affiche la liste des personnes qui se sont jointes à votre appel vidéo.
- Partager l’écran; appuyez sur ce bouton pour démarrer et stopper le partage d’écran.
- Converser; c’est le chat privé de votre réunion.
Voilà, il ne vous reste plus qu’à créer vos réunions de travail ou cocktail virtuel sur Zoom. Je vous suggère aussi la lecture de mon billet qui s’intitule « Zoom : comment utiliser un arrière-plan personnalisé au cours d’une visioconférence »
Benoit Descary
Zoom: https://zoom.us