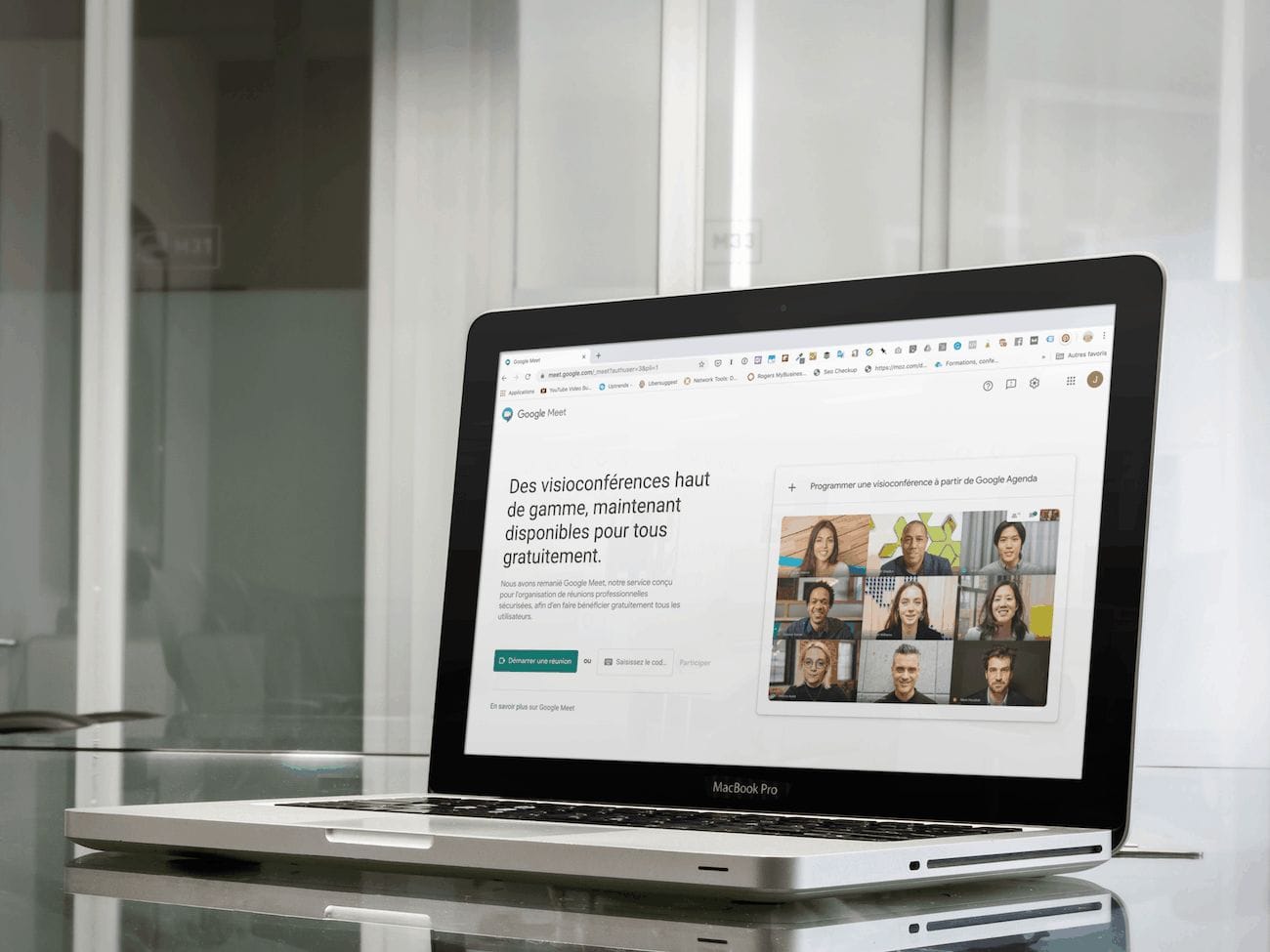Google Meet était jusqu’à présent uniquement offert aux entreprises possédant un compte G Suite. Dorénavant, tous les utilisateurs de Gmail peuvent démarrer une visioconférence sur Meet.

Comment démarrer une visioconférence sur Google Meet (version gratuite)
Dans un premier temps, la version gratuite de Google Meet, celle qui est liée aux comptes Gmail, possède moins de fonctionnalités. Cette version du service de visioconférence de Google peut accueillir un maximum de 100 personnes et tous les participants doivent posséder un compte Gmail ou Google. De plus, il n’est pas possible d’accéder aux visioconférences depuis un téléphone.
Il y a trois façons de démarrer une visioconférence sur la version gratuite de Google Meet. Depuis Google Agenda, en saisissant l’URL meet.google.com ou encore depuis l’application mobile de Meet.
Astuce: comment créer une visioconférence depuis Google Agenda

- Rendez-vous sur Google Agenda
- Créez un nouveau rendez-vous
- Sélectionnez le bouton qui se nomme « Ajouter une visioconférence Google Meet ».
- Invitez les personnes qui participeront à votre visioconférence
Si vous désirez démarrer un appel vidéo Google Meet immédiatement, rendez-vous sur meet.google.com ou utilisez l’application mobile iOS ou Android.
Dans votre événement, une fois que vous avez appuyé sur le lien de la visioconférence, vous serez redirigé vers l’accueil de Google Meet. Une fenêtre affichera votre Webcam ainsi qu’un bouton qui se nomme « Participer à la réunion ».
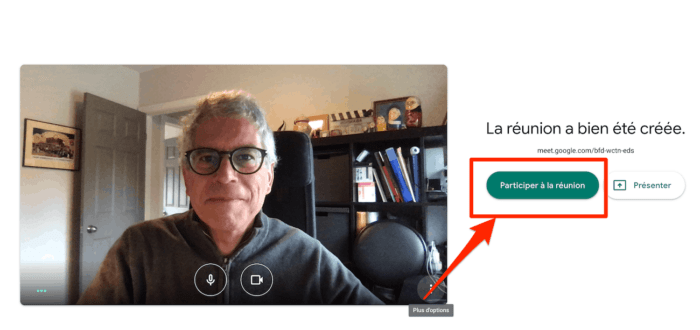
- Cliquez sur le Bouton « Participer à la réunion ». Cette action démarrera la réunion.
- Le lien et les informations pour participer à la réunion s’afficheront à l’écran.
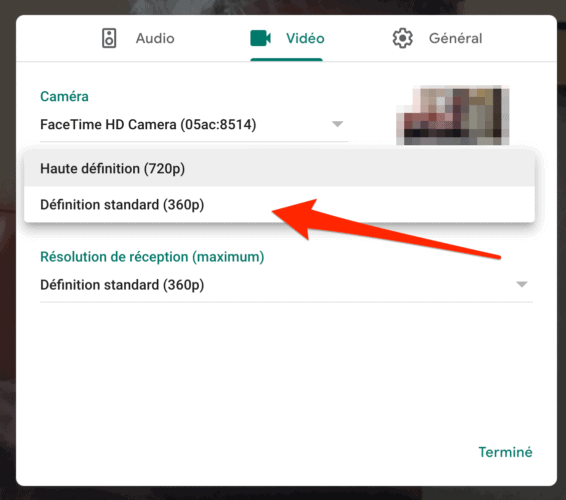
- Vous pouvez ajuster la qualité de la vidéo en sélectionnant l’icône « Plus d’options » – « Paramètres » – « Vidéo ». Vous trouverez cette option dans le coin inférieur droit de la fenêtre de Meet.
- Si votre webcam le permet, vous pourrez sélectionner « Haute définition (720p). Par défaut, les visioconférences utilisent une résolution de 360p.
- Vous pouvez aussi utiliser un micro externe.
Astuce: Google Meet : comment partager votre écran et utiliser la vue Mosaïque
Si plusieurs personnes , je vous suggère d’utiliser la vue Mosaïque. Cette vue offre une expérience similaire à celle de zoom. Les participants s’affichent côte à côte dans une grille qui intègre un maximum de 16 participants.
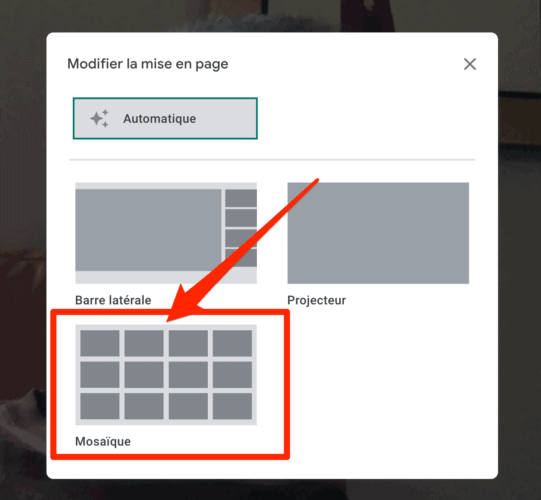
- Pour activer cette vue, sélectionner l’icône « Plus d’options » – « Modifier la mise en page » – « Mosaique ».
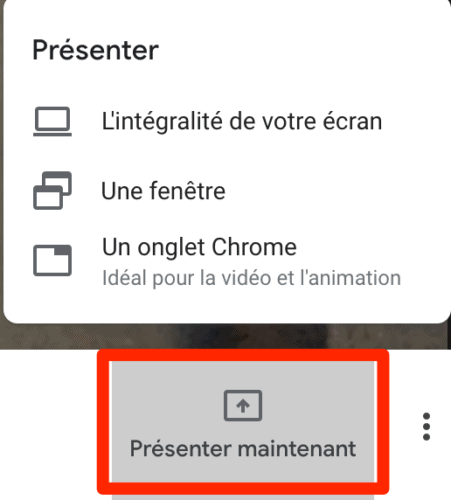
Sur Google Meet, le partage d’écran se nomme « Présenter maintenant ». Appuyez sur ce bouton pour partager votre écran. Vous pouvez présenter l’intégralité de votre écran, une fenêtre (application) ou un onglet de Chrome. Pour mettre fin au partage, appuyez sur le bouton qui se nomme « Arrêter ».
La gestion des participants et du clavardage sur Google Meet
L’administrateur d’un appel vidéo a accès à quelques outils pour gérer les participants. Par exemple, il peut admettre ou refuser un participant qui a été invité à une visioconférence.
Ainsi, lorsqu’une personne demande l’accès à une réunion Meet, un message indiquant le nom de cette personne apparaîtra à l’écran. L’administrateur peut aussi couper le micro d’un participant et même exclure cette personne d’un appel vidéo.
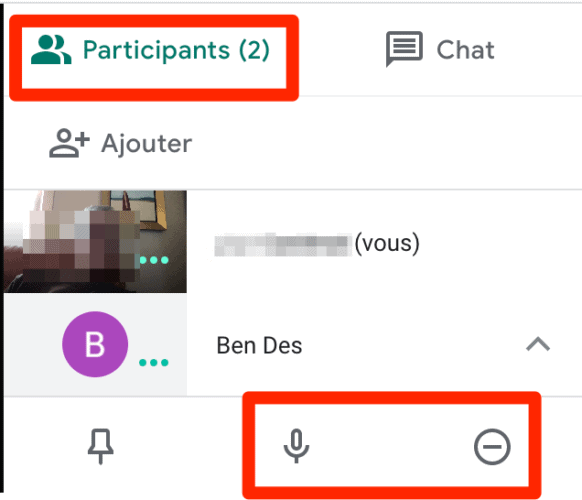
- Pour couper le micro ou exclure un participant, il suffit de sélectionner l’icône « Participants ». Vous la trouverez dans le coin supérieur droit de l’écran.
- Pour clavarder avec les participants, appuyez sur l’icône à droite de « Participants ». Elle se nomme « Chat ».
- Pour mettre fin à une visioconférence, appuyez sur l’icône représentée par un téléphone rouge.
N’oubliez pas que les appels vidéo sur la version gratuite de Google Meet ont une durée maximale de 60 minutes.
Benoit Descary