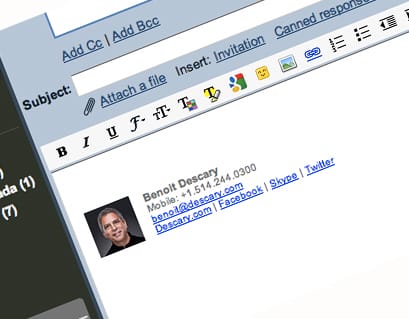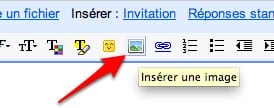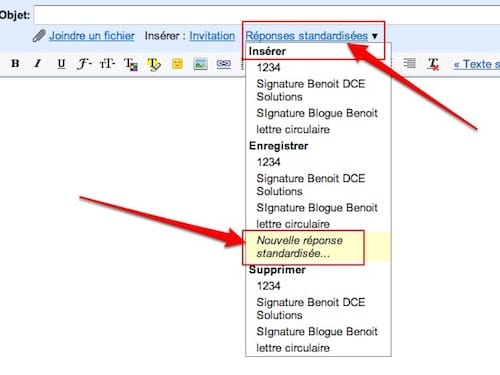Gmail, n’offre pas la possibilité de créer des signatures HTML. Du moins, pas officiellement. Vous pouvez cependant facilement créer ce type de signature en activant deux fonctionnalités sur la section «Labos» (Labs) de Gmail.
Attention: Gmail permet maintenant de créer et gérer plusieurs signatures. Pour plus de détails, consultez mon billet qui s’intitule » Comment créer et utiliser plusieurs signatures sur Gmail »
Évidemment, il est toujours possible d’installer un module comme WizeStamp. Il gérera automatiquement toutes vos signatures. Cependant, cette solution fonctionne uniquement sur votre ordinateur. La solution que je vous propose fonctionnera depuis n’importe quel ordinateur.
Comment créer une signature HTML sur Gmail:
1- Rendez-vous sur la section «Labos» (Labs).
2- Activez les fonctionnalités «Réponses standardisées» et «Insertion d’images».
3- Enregistrez les modifications.
4- Toujours sur Gmail, créez un nouveau message
5- Appuyez deux ou trois fois sur la touche retour. Question de vous laisser un espace pour rédiger votre mail.
6- Créez ou collez votre signature.
7- Si vous créez votre signature, vous pouvez importer des images depuis votre ordinateur. Cliquez sur l’icône « Insérer une image »
8- Si vous désirez une signature plus complexe, vous trouverez des modèles ici et ici. Collez-les sur votre message.
9- Une fois que votre signature est complétée, appuyez sur le lien «Réponses standardisées».
10- Sélectionnez le menu «Nouvelle réponse standardisée».
11- Nommez votre réponse standardisée.
Voilà, c’est fait, pour utiliser votre signature HTML, appuyez sur «Réponses standardisées» et sélectionnez votre signature. Pour pousser plus loin la personnalisation de votre compte Gmail, je vous invite à consulter mon billet « Comment transformer Gmail en système de messagerie professionnel » .
Benoit Descary
VIa: Lifehacker