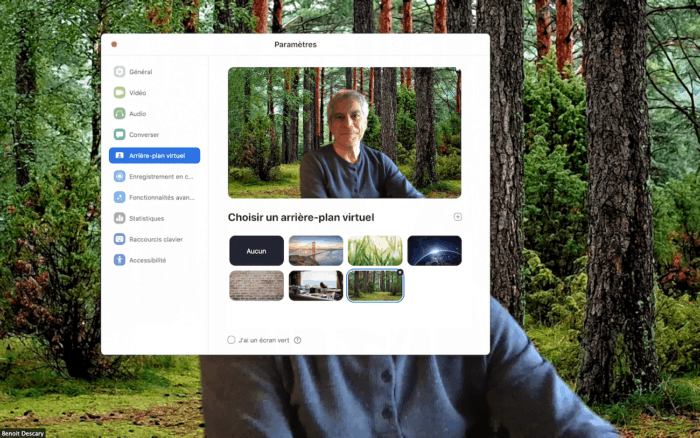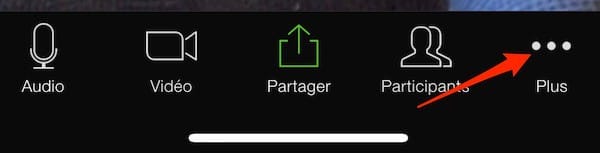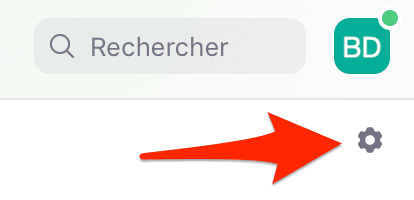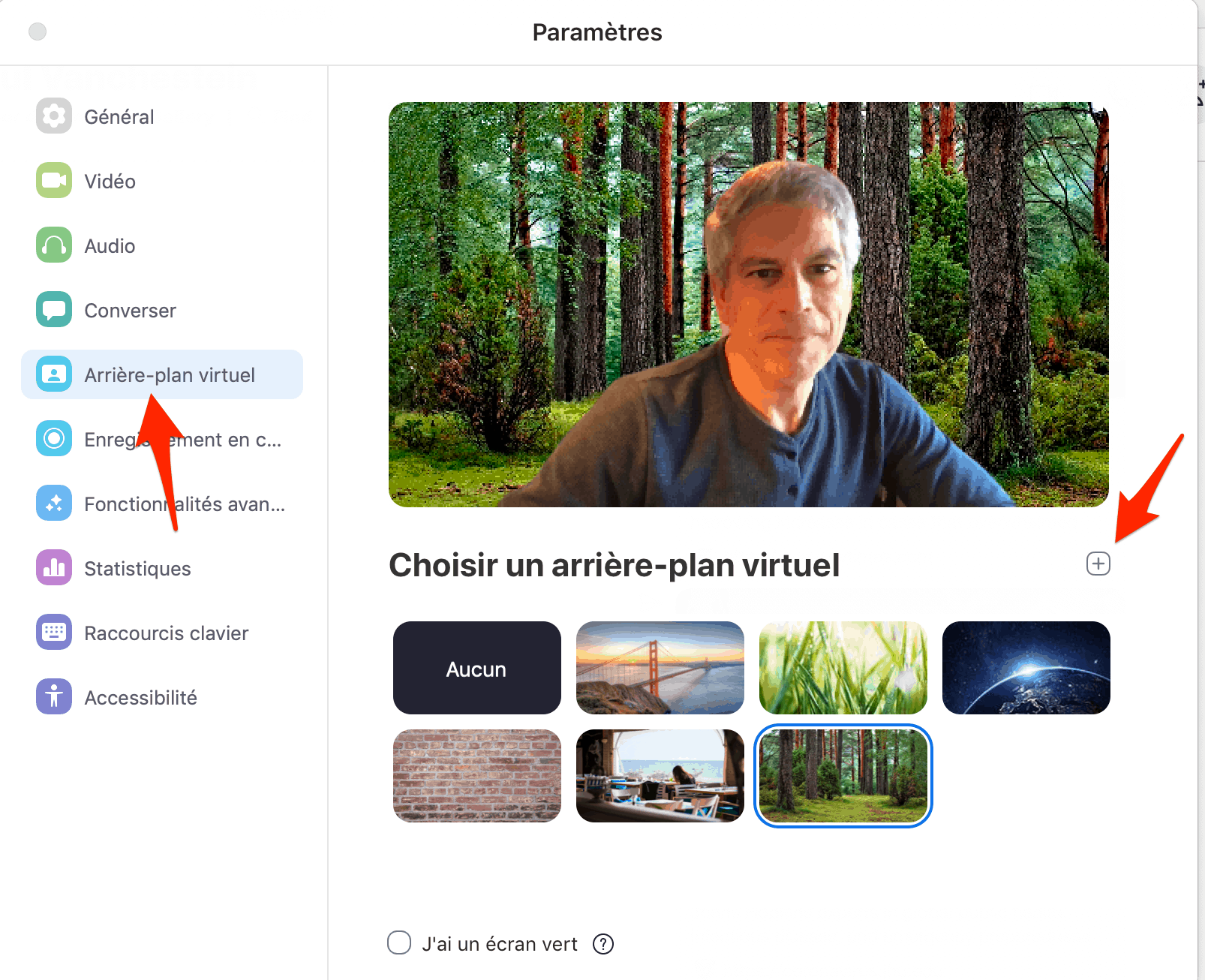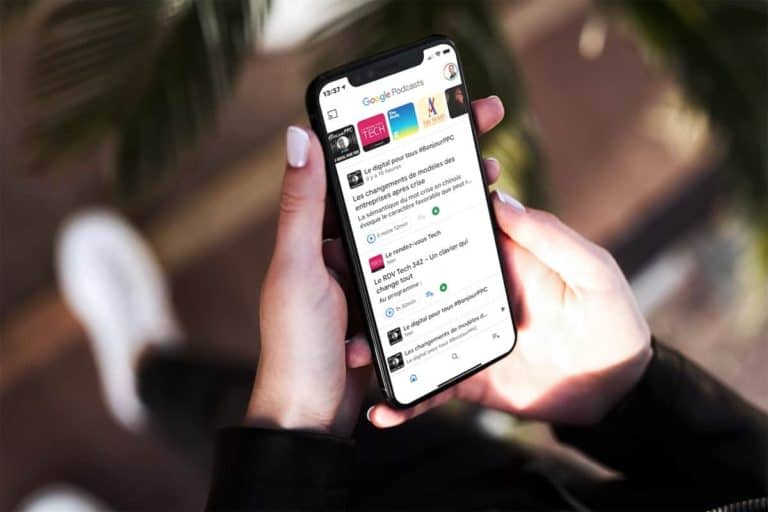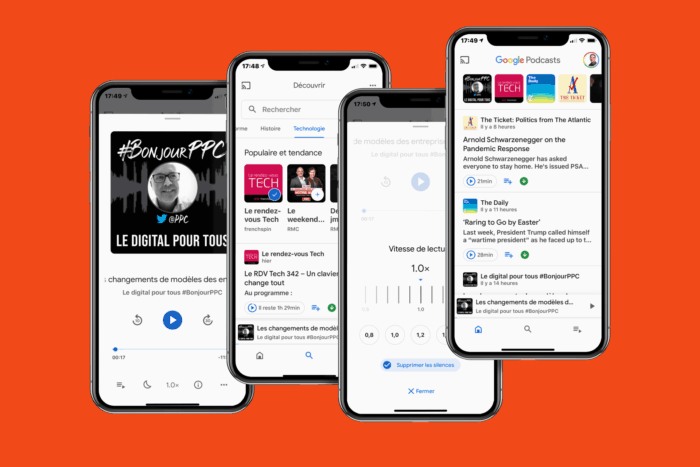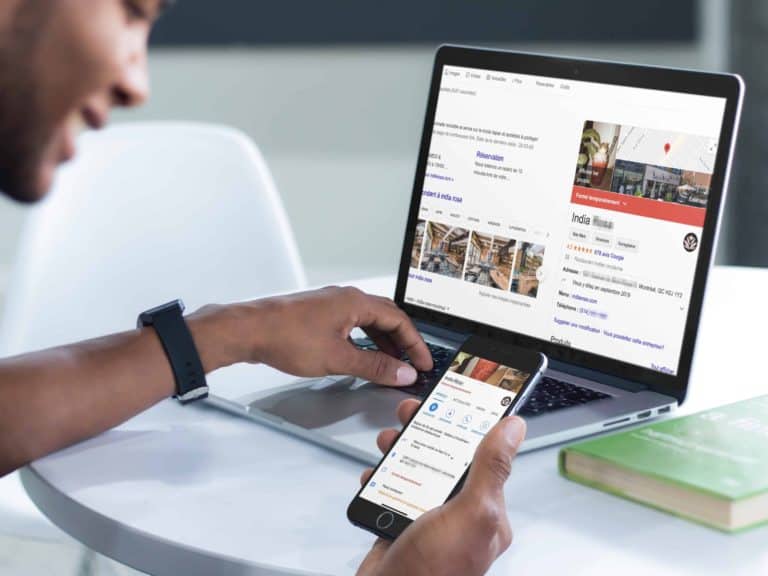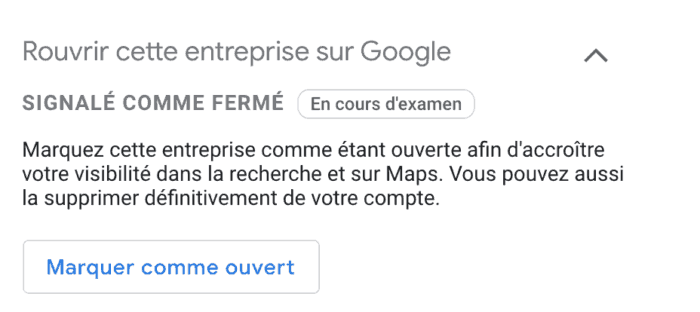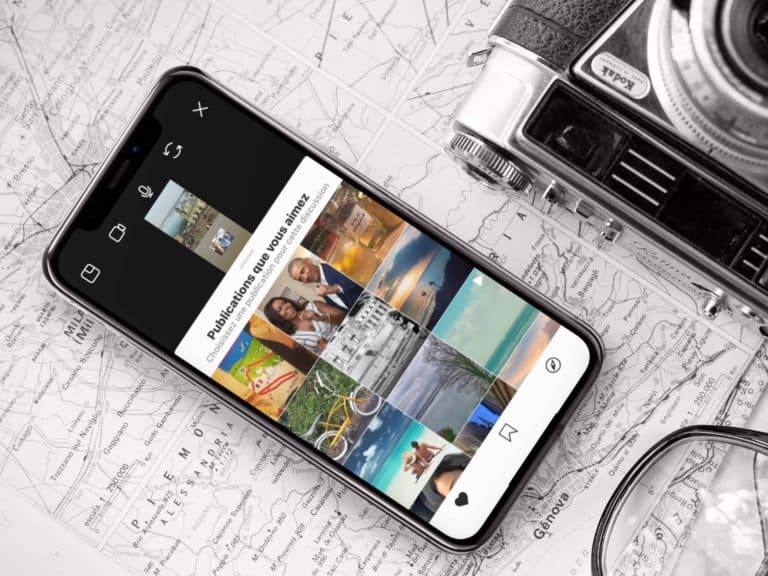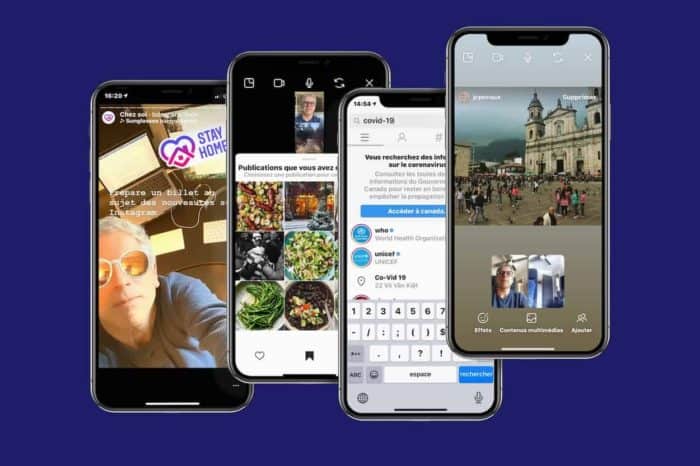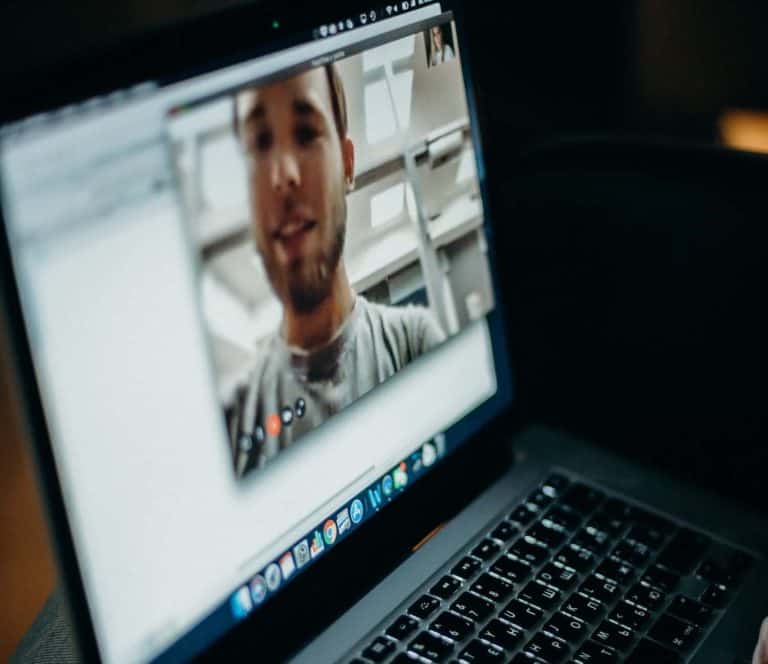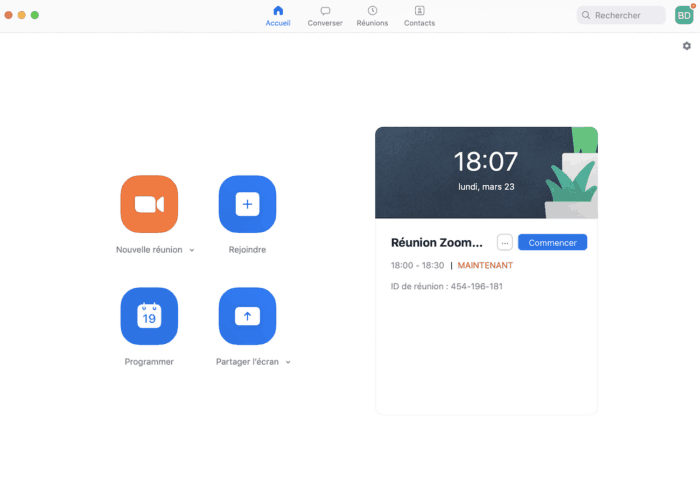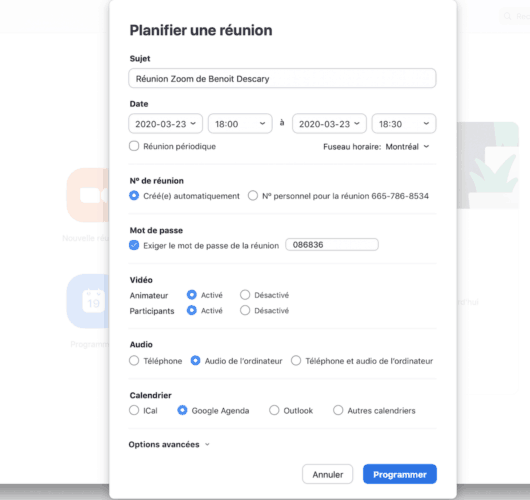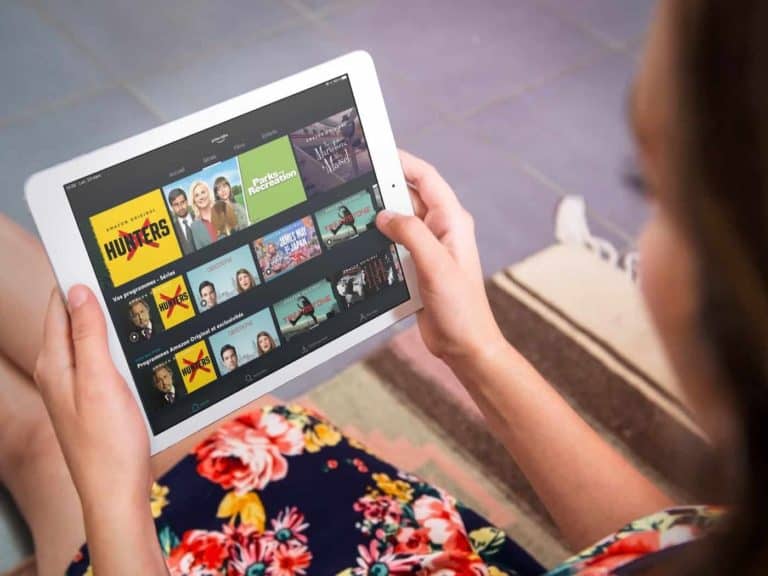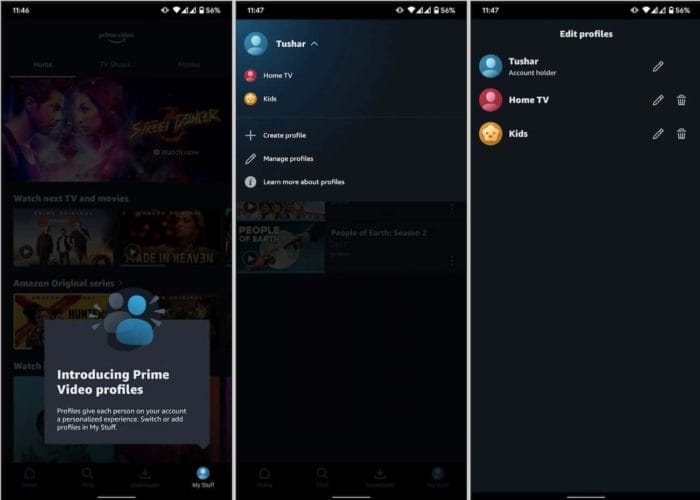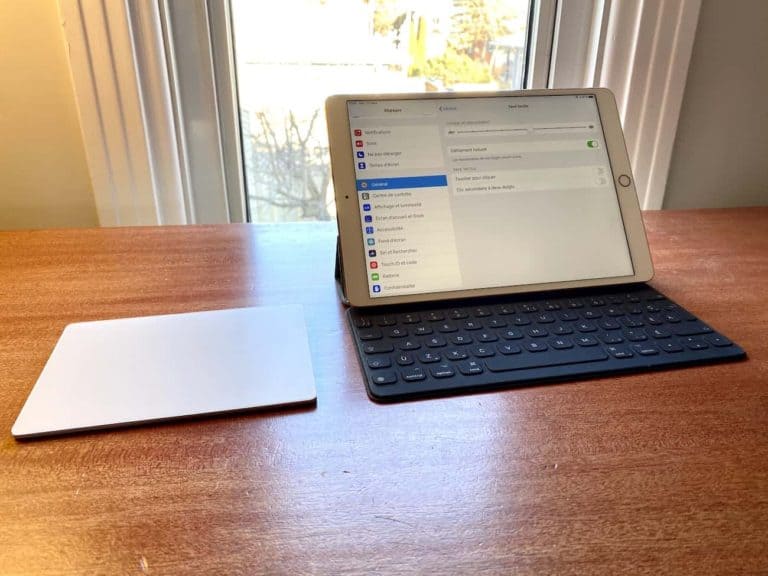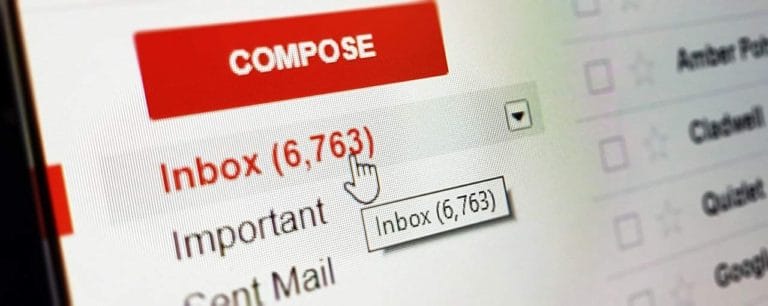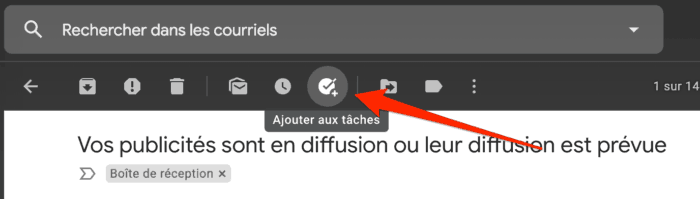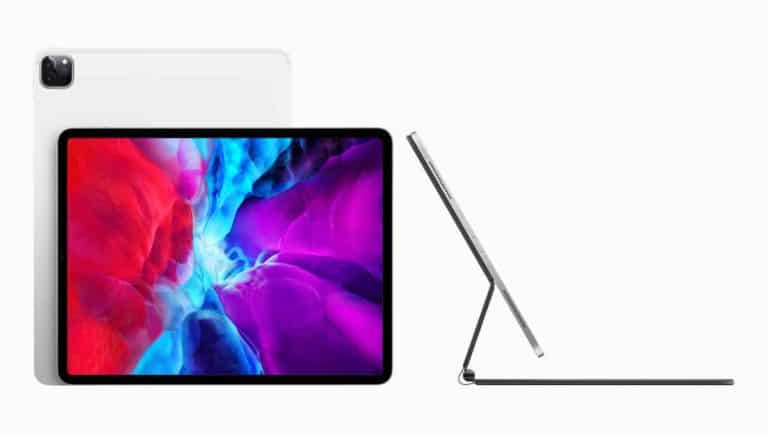En cette époque de coronavirus (COVID-19), vous faites peut-être du télétravail à domicile. Avez-vous développé le réflexe de bien sécuriser les services Web que vous utilisez? Vous savez sans doute que le risque zéro n’existe pas sur le Web. En revanche, vous devriez utiliser des mots de passe complexes et différents sur chacun des services Web que vous utilisez.
Utilisez des mots de passe différents sur chacun des services Web que vous utilisez
Je vous conseille aussi d’activer la validation en deux étapes (2FA). Imaginez les soucis que pourrait vous causer l’utilisation d’un nom d’utilisateur et mot de passe unique sur le Web. Il suffit de se faire dérober un mot de passe pour compromettre plusieurs services Web. L’utilisation de mots de passe différents permet de limiter les dégâts.
De nombreuses personnes se font dérober leurs mots de passe et du coup l’accès à leur compte Facebook, Gmail, Outlook, Instagram ou autre service ou réseaux sociaux. Les raisons pour lesquelles une personne peut se faire « hacker » sont nombreuses.
J’ai un client qui s’est fait voler l’accès à l’un de ses comptes sociaux parce que son mot de passe était inscrit sur la bannière d’entête de la page. D’autres personnes se font voler l’accès à leur compte parce que le service qu’ils utilisent a eu une brèche de sécurité.
Comment choisir un bon mot de passe pour Facebook, Gmail et tous les services Web que vous utilisez
Évitez les mots de passe du type 123456 ou Password. Croyez-le ou non, encore aujourd’hui, ce sont des mots de passe qui sont utilisés par plusieurs personnes. Utilisez des mots de passe complexe qui contiennent des lettres minuscules et majuscules, chiffres et symboles. Vous pouvez aussi utiliser une phrase qui pourrait contenir des majuscules et des chiffres.
De mon côté, je vous suggère l’utilisation d’un générateur de mots de passe. Ces services vous permettront de générer des mots de passe complexes.
Le gestionnaire de mots de passe votre meilleur allié
Donc, vous avez décidé d’utiliser des mots de passe différents sur chacun des services Web que vous utilisez. Très bien, mais comment allez-vous gérer tous ces mots de passe? Sur une feuille de papier, un document Word ou dans une application bloc-notes?
Toutes ces réponses fonctionnent bien, mais elles peuvent s’avérer compliquées. Gérer des mots de passe sur un document papier ou virtuels demande une attention particulière. Lorsque vous modifiez un mot de passe, vous ne devez pas oublier de faire la modification sur votre document.
C’est là où le gestionnaire de mots de passe peut s’avérer être une solution plus efficace. Plusieurs gestionnaires de mots de passe comme 1Password et LastPass agiront non seulement comme gestionnaire de mots de passe, mais ils seront aussi en mesure de générer des mots de passe complexe et de prendre en charge la validation en deux étapes (2AF).
Même si plupart des gestionnaires de mot de passe offre une version gratuite, l’acquisition d’une licence vous permettra d’obtenir plus de fonctionnalités. À mon avis, l’acquisition d’une version premium est un must.
La validation en deux étapes aidera à mieux sécuriser vos applications Web
Connaissez-vous la validation en deux étapes? Lorsque vous activez cette fonction de sécurité en plus de votre mot de passe vous devez saisir un code qui vous sera communiqué par SMS, une application mobile comme Auty, 1Password, LastPass ou une autre application compatible 2FA. Ce sont des codes à 6 chiffres qui ne fonctionnent qu’une seule fois.
Ainsi, même si l’un de vos mots de passe est « hacké » la personne qui tentera d’accéder à votre compte se verra refuser l’accès si elle n’est pas en mesure de fournir le code 2FA.
Mais attention, vous devez vous habituer à l’utilisation de la validation en deux étapes. Au début, ce type d’authentification peut apparaître comme étant fastidieux. Mais bon, après quelques semaines vous vous y ferez.
Évitez la validation en deux étapes via SMS / texto
Tous les services Web importants offrent une solution de validation en deux étapes. Par contre, ce ne sont pas toutes les façons de s’authentifier qui sont aussi sécuritaires. Par exemple, la 2FA via SMS / texto est à éviter. Privilégiez plutôt l’authentification via une application (Auty, 1Password, LastPass).
La 2FA via SMS peut s’avérer non sécuritaire si par exemple une personne réussit à prendre le contrôle de votre compte de téléphone mobile. De son côté, l’utilisation d’une application fonctionnera depuis votre appareil mobile, mais aussi depuis votre ordinateur portable ou fixe.
Au final, quel que soit le type d’applications ou de technique de gestion de mots de passe que vous utilisez, le plus important c’est de ne pas utiliser le même mot de passe plus d’une fois et utilisez des mots de passe complexes.
Je vous suggère aussi la lecture de mon billet :Télétravail 3 services et des astuces qui vous permettront de collaborer comme des Pros
Benoit Descary