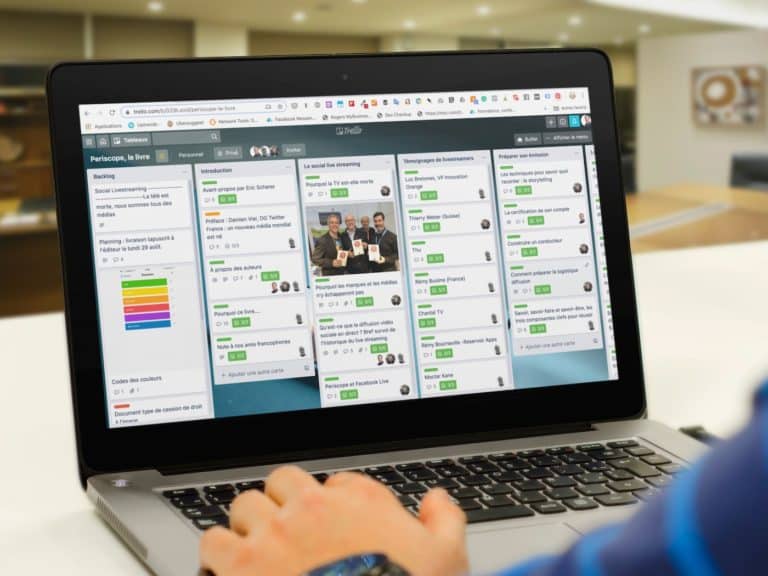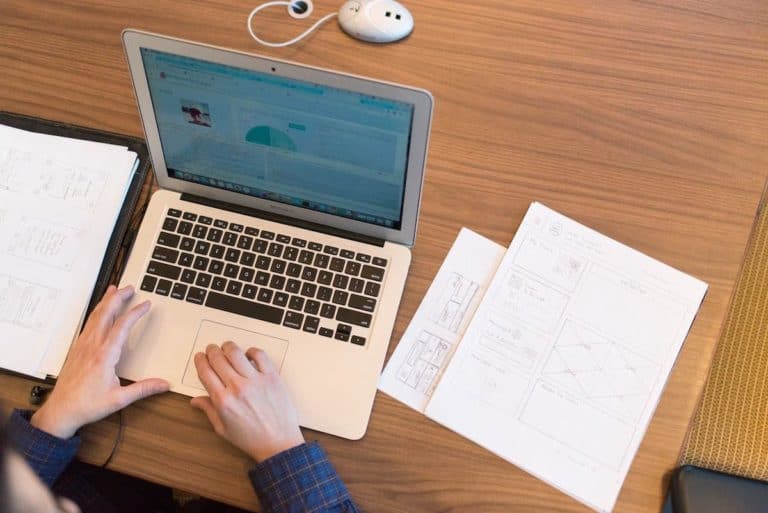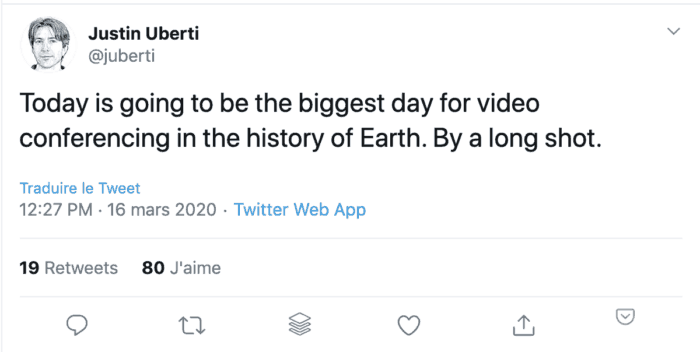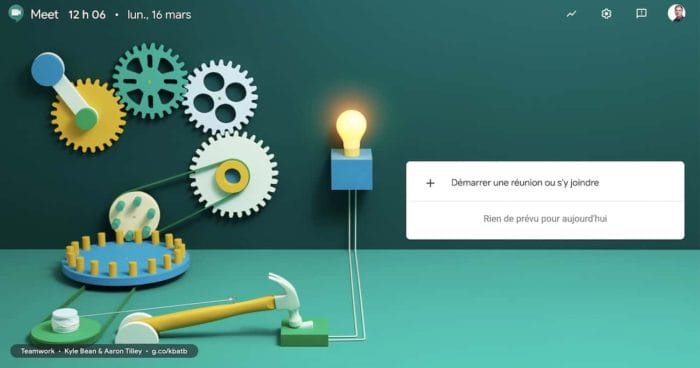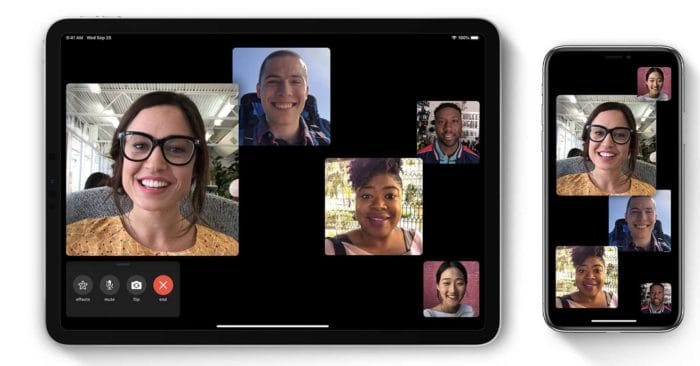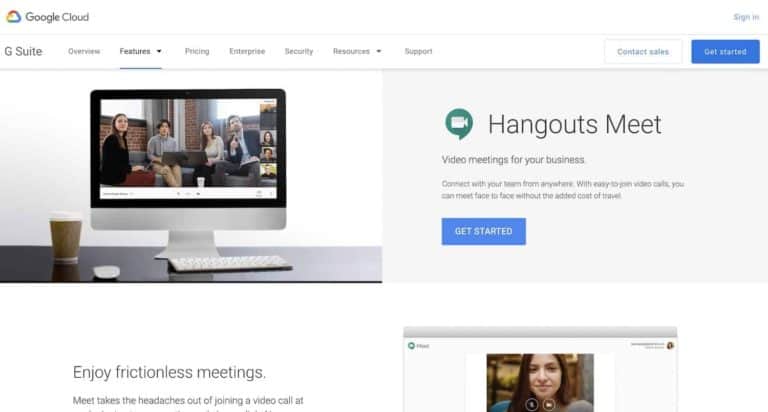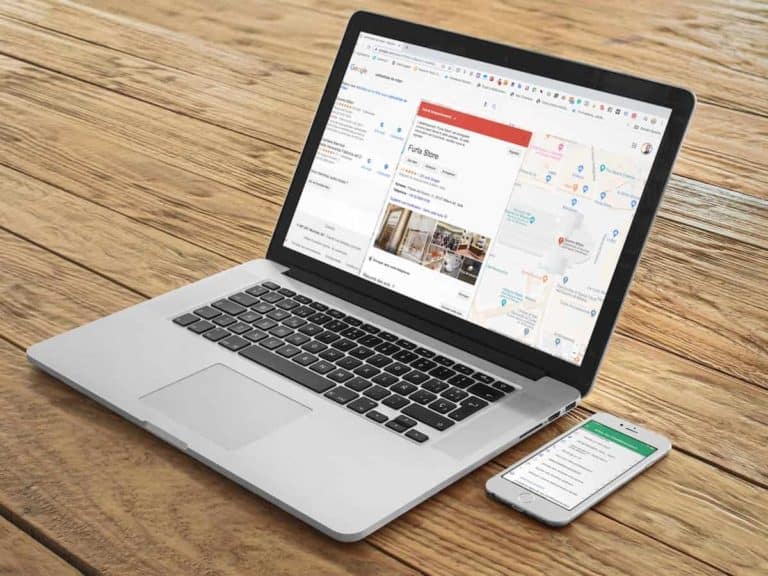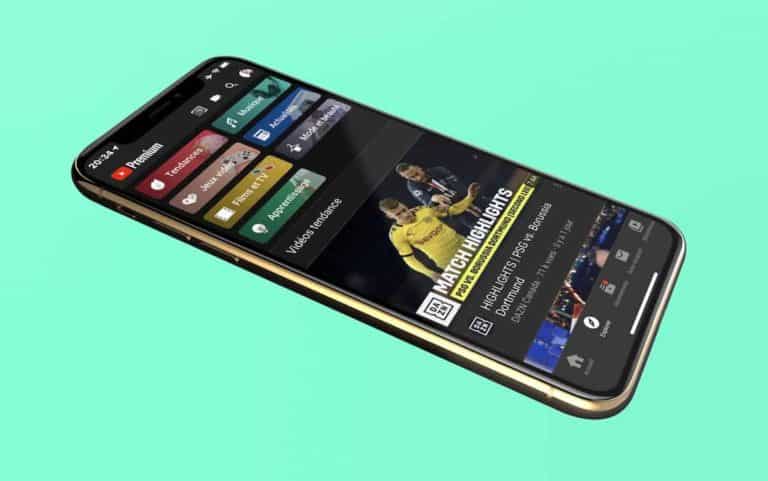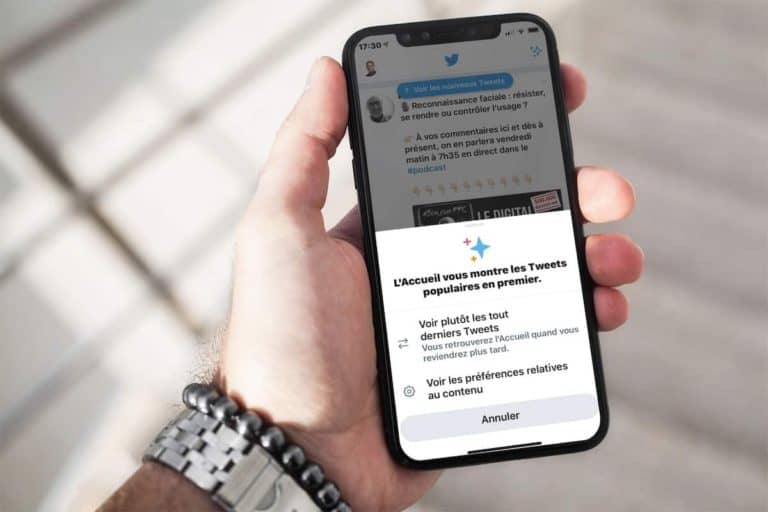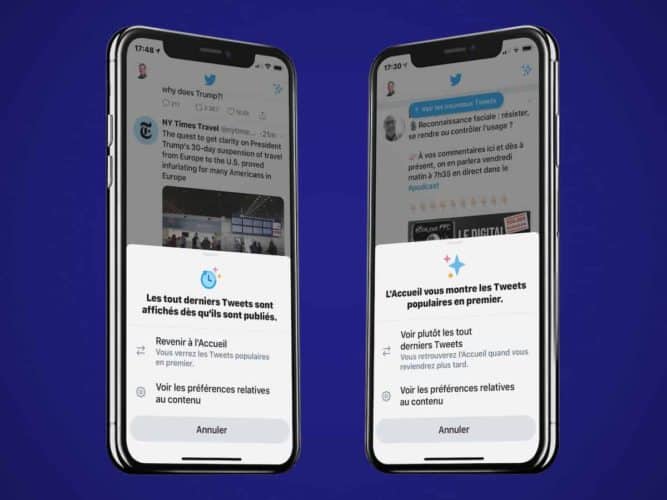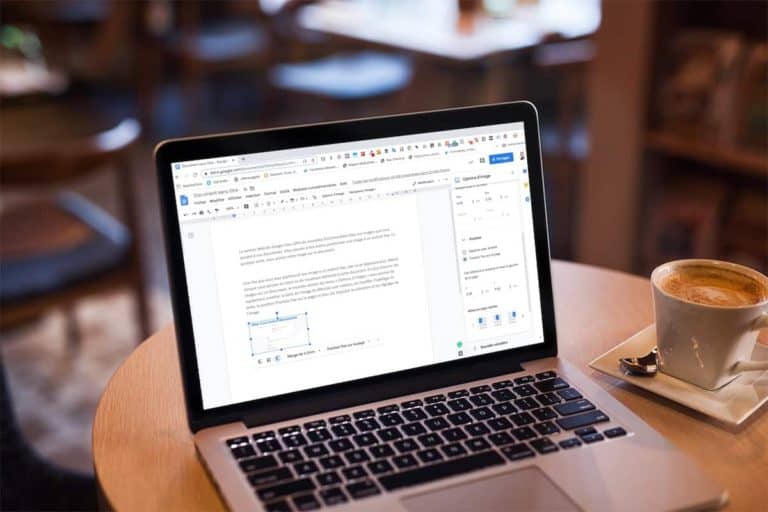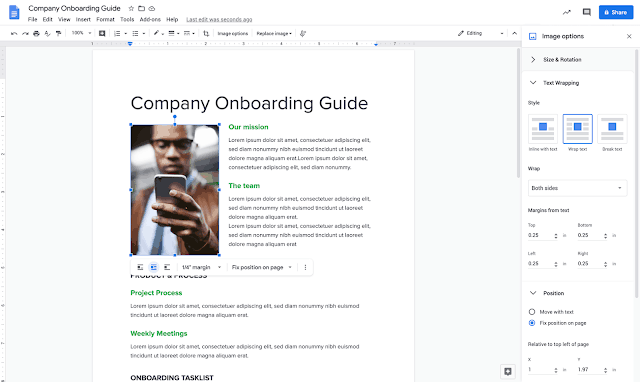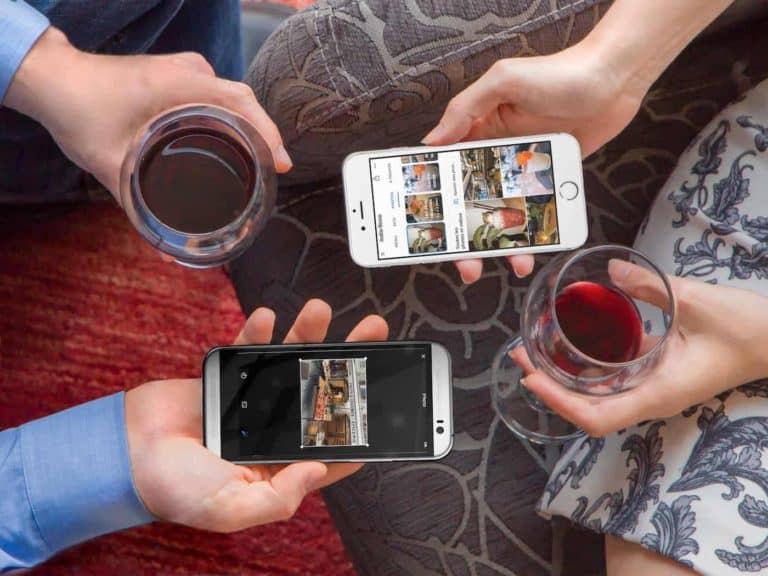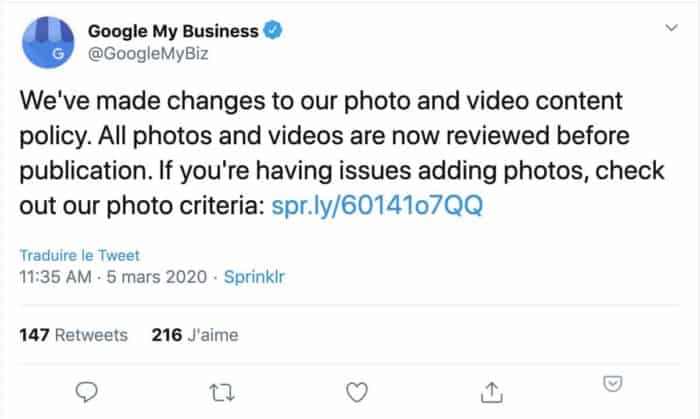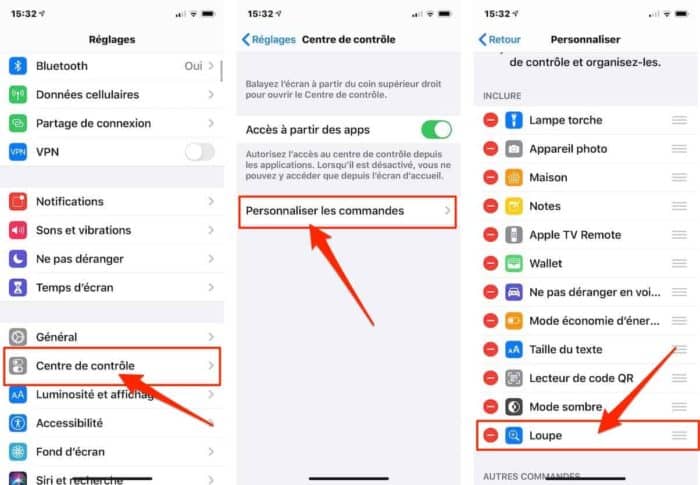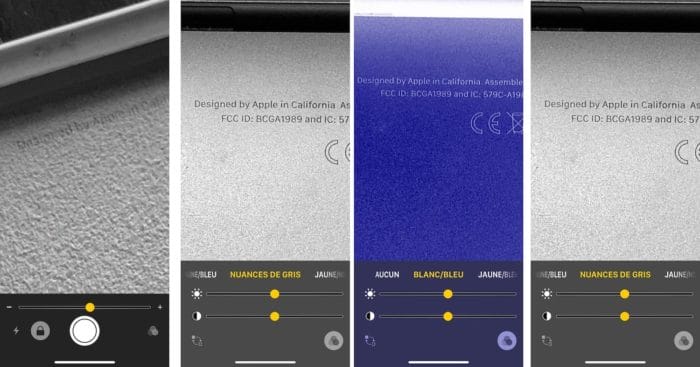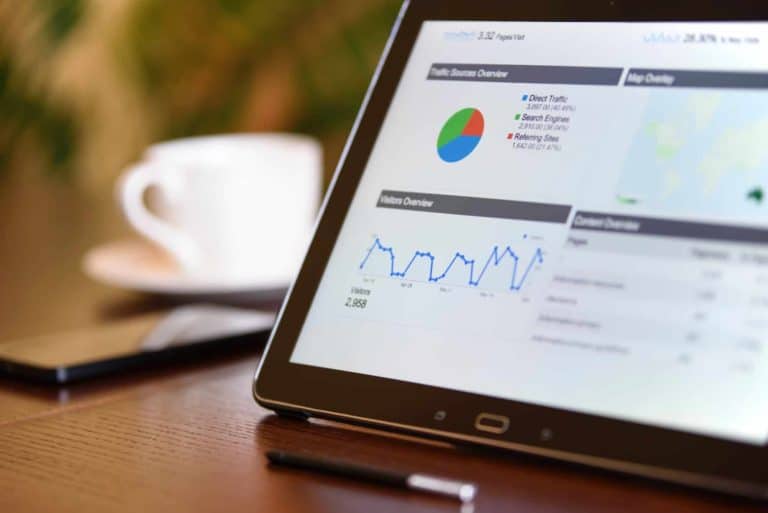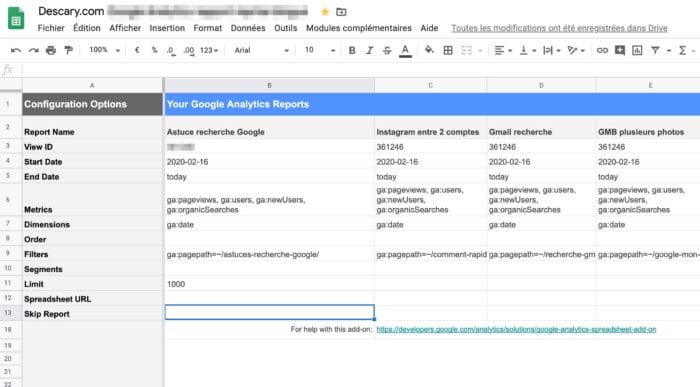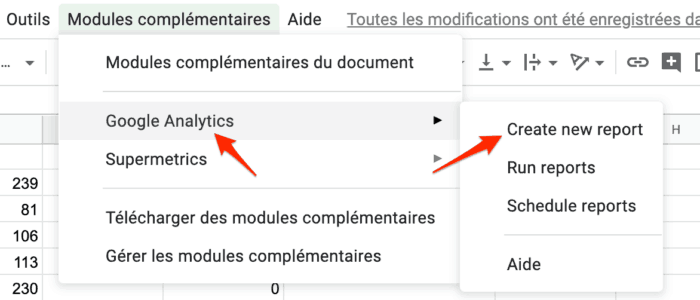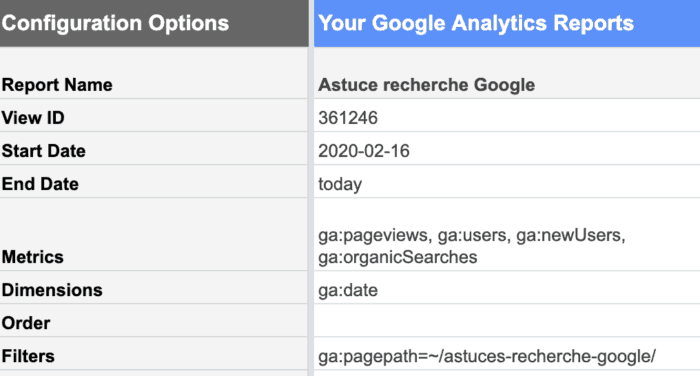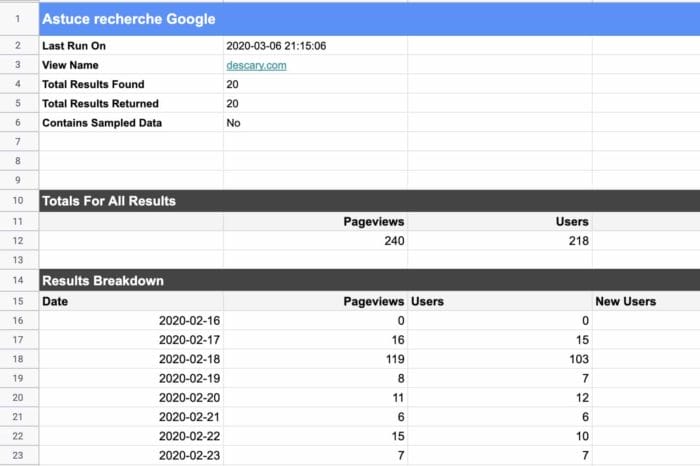Le télétravail à domicile connaît actuellement un essor majeur. Malgré la pandémie du coronavirus (Covid-19), plusieurs personnes et travailleurs peuvent poursuivre leurs activités en utilisant diverses applications de productivité Web.
Au cours des dix dernières années, les outils de communication numériques et collaboratifs ont connu un essor sans précédent. La situation sanitaire qui prévaut actuellement force de nombreuses personnes à travailler depuis leur domicile.

Pour d’autres qui sont en confinement ou à la retraite, les applications Web peuvent leur permettre de poursuivre une partie de leurs activités communautaires ou leur implication sociale.
Donc, le télétravail a domicile deviendra la norme pour beaucoup d’entre nous pendant un certain temps. Peut-être qu’il s’agit de votre première expérience de télétravail et que vous utilisez rarement des outils de productivité Web.
Télétravail : créez un espace de travail adéquat à la maison
Si vous n’avez pas de bureau à domicile, créez un espace qui fera office de bureau au cours de cette période difficile. Assurez-vous que cet espace vous permettra de bien vous concentrer. L’une des clés du succès du télétravail, c’est de l’aborder comme un véritable travail.

Faites l’acquisition d’un équipement de base qui pourra améliorer votre équipement informatique
De mon côté, j’ai un bureau à domicile depuis de nombreuses années. Si vous utilisez un ordinateur portable, je vous suggère de faire l’acquisition d’un deuxième écran, d’un support pour votre ordinateur, d’une souris et d’un clavier externe. Ces outils vous permettront d’être beaucoup plus productif.
Brisez la solitude avec des applications de Visioconférence
Vous êtes seul? Pas de soucis, organisez des réunions virtuelles. Il y a plusieurs services gratuits qui vous permettront d’organiser des réunions, d’échanger et de passer un moment avec des collègues et amis. Pour plus de détails sur ce sujet, consultez mon billet qui s’intitule ; Télétravail : 7 solutions de visioconférences gratuites et efficaces.
3 applications collaboratives Web puissantes et faciles à utiliser
Il existe des centaines d’applications Web qui vous permettent de collaborer avec une ou plusieurs personnes. Celles que je vous présente ici sont en fait les outils que j’utilise encore aujourd’hui quotidiennement avec mes collaborateurs et clients. Bien entendu, il y a bien d’autres applications qui sont aussi valables.
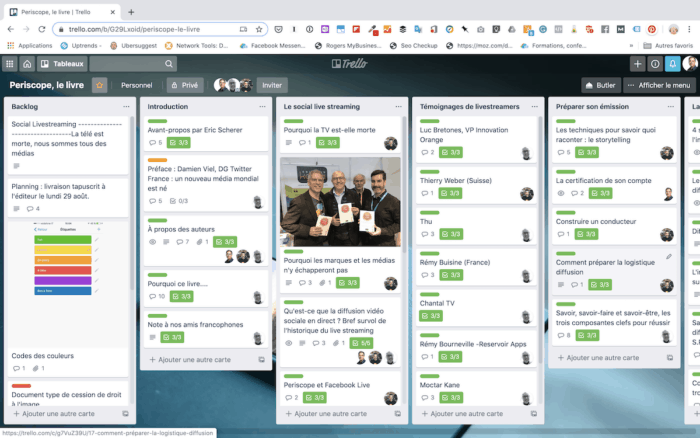
En fait, lorsque vous êtes en télétravail, le but est d’utiliser les applications qui sont faciles à utiliser et qui vous permettront d’atteindre rapidement vos objectifs. Ce que je suggère c’est de réduire au minimum les outils que vous utilisez. Ne vous éparpillez pas, c’est ce qui vous aidera à être plus productifs.
Un cas concret d’utilisations d’outils collaboratifs : la rédaction d’un livre qui compte trois auteurs
Il y a deux ans, j’ai eu le privilège de rédiger un livre qui se nomme « Go Live – Periscope et Facebook live: mode d’emploi: En direct avec le monde entier ». Ce livre a été écrit avec mes amis PPC et Damien Douani. Comme mes deux co-auteurs habitent la France et que je suis sur Montréal, nous avons mis en place une structure collaborative qui nous a permis de réaliser notre projet.
Cette méthode d’utilisation d’outils collaboratifs que nous avons mis en place à l’époque et bien, je l’utilise toujours. Elle est simple et efficace. Elle se base sur trois piliers.
- Un gestionnaire de tâches.
- Un service bureautique qui permet de créer des documents.
- Un service de communication pour échanger de vive voix.
Les trois services principaux que nous avons utilisés sont Trello pour la gestion des tâches, Google Documents pour la rédaction du livre et un mix Facebook Messenger et Google Hangout pour la communication. Bien sûr, toutes ces applications sont multiplateformes.
Le gestionnaire de tâches : Trello
Trello est un outil collaboratif fantastique. En fait, c’est un gestionnaire de tâches non traditionnel. Ici, vous créez des listes de tâches qui sont en fait des cartes. Chacune des cartes présentes dans les listes peut contenir plusieurs éléments comme un checklist, des images, pièces jointes et évidemment un lien vers un document Google Docs.
De notre côté, Trello nous a été utile pour créer la structure du projet et faire le suivi de son évolution. Lorsque nous avons lancé le projet, nous avons créé la structure et nous nous sommes partagé le travail. Chacun des membres de l’équipe avait donc ses cartes / tâches qui correspondaient à une section ou à un chapitre du livre.
Une fois la section terminée, le responsable ajoutait les deux autres collaborateurs à la carte et leur attribuait la tâche de réviser la section. Trello était donc le cœur, le centre névralgique de la coordination de notre travail. Sans cet outil, nous n’aurions jamais réussi à terminer le projet.
L’outil de rédaction collaboratif : Google Docs
Lorsqu’il s’agit de collaborer en temps réel sur un document, Google Docs est l’une des solutions incontournables. Cet outil intègre aussi un service de clavardage et commentaires. Bref, c’est un incontournable.
Facebook Messenger / Hangout / Skype
Le troisième volet c’est évidemment la communication. Ici, il y a plusieurs outils performants. De notre côté, nous avons opté pour un groupe Messenger privé. Ces groupes vous permettent de chatter, échanger des pièces jointes et passer rapidement des appels vidéo et audio. À l’occasion, nous utilisions aussi Skype et Google Hangout.
Comme je vous le mentionnais, il est important de choisir une application collaborative dans chacune des catégories. De cette façon ce sera non seulement plus facile pour vous, mais aussi pour votre équipe. De votre côté, quelle est votre opinion sur ce sujet ?
Benoit Descary